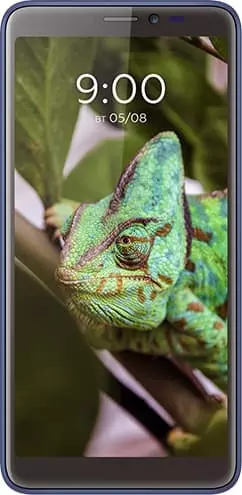How to Disable Ads on BQ 5518G Jeans
BQ 5518G Jeans users often notice pop-up ads and banners with affiliate offers. All of this negatively affects the user experience. You can disable ads on BQ 5518G Jeans both automatically and manually. Both options should be taken into account in order to reduce the amount of ad banners or get rid of them altogether.
Why Ads Appear in the First Place
Affiliate offers are one of the most important ways to make money for website and mobile app developers. However, they can show up when using a browser or a separate program, as well on the BQ 5518G Jeans screen. This is a serious problem that needs a solution.
This occurs when the user has allowed the application or site to send notifications. The user might not even notice the moment when the permission was granted, as the developers try to carefully hide the fact that advertising notifications have been activated. But this does not reduce advertising. On the contrary, the more invisible the activation was, the more banners can appear on screen.
Automatically Disable Ads
If the user does not have a lot of free time to spare, they can disable ads on the BQ 5518G Jeans phone using special software. There are a couple of proven options to choose from.
Antivirus
Antivirus programs are designed specifically to protect your smartphone from malicious activity. Usually advertising banners appear due to the fact that the device is infected with viruses. That is, there is a file in its memory that is responsible for displaying partners' ads.
The user can download any antivirus ranging from Kaspersky to Dr. Web through Google Play. After launching the application, it is recommended to immediately start the check-up, which will result in the removal of any annoyances. In some cases, full functionality is available only in the paid version of the app.
A Special Blocker
If advertisements appear due to the fact that the owner of BQ 5518G Jeans gave permission to display them, then the antivirus will not help solve the problem. You need to refer to other programs (blockers). Adguard is worth recommending as one of the best apps out there. You need to do the following to disable banners:
- Download the app from Google Play.
- Launch Adguard.

- Activate protection.
- Go to Settings.

- Select "Content Blocking".

- Enable the function for all applications.

Now, regardless of how an advertisement appeared on the phone, it will no longer be shown to users. But sometimes even such a reliable app can fail, which is why the owner of BQ 5518G Jeans will be forced to turn to manual methods to solve the problem.
Manually Disable Ads
When automatic tools don’t help, you can turn off ads on your BQ 5518G Jeans yourself. But you need to be careful in this case, since it is not always possible to determine what exactly causes the appearance of ads.
Remove Questionable Apps
The first step is to tidy up your smartphone. Indeed, users don’t notice how their device gets filled with a huge number of apps during operation, not all of which are safe. This is especially true when the owner of BQ 5518G Jeans installs applications via APK files downloaded from the Internet instead of using Google Play.
To eliminate ads, you need to:
- Open the phone settings.
- Go to the Applications section.

- Browse through the list of programs.

- Click on the name of any suspicious software.
- Press the Delete button.
Unfortunately, this method only helps if the user is 100% sure which program is damaging the device. But it can be useful to clear the phone of unnecessary applications in any case.
Disable Browser Notifications
Most often, ads on BQ 5518G Jeans appear because of the user's permission to show partner notifications. This often happens after the user opens a site and then clicks the "OK" button with no understanding of what they may agree with.
To prevent pop-up ads from showing, you must:
- Launch the browser.
- Go to Settings.

- Select "Site Settings".

- Open the "Notifications" tab.

- Move the slider to the Off position.

Some menu items will have different names depending on the browser used. But you will still have no problem finding the section you need to turn off notifications.
Disable Pop-ups for Specific Programs
If the problem is not caused by the browser and you don’t want to remove suspicious applications, you can block pop-ups for certain apps. To do this, follow these steps:
- Open up “Settings”.
- Go to the "Passwords and Security" section.
- Click on the "Privacy" tab and then "Special Access".
- In the "Draw Over Other Apps" section, disable questionable applications.
- The dedicated programs will continue to work, but will no longer display intrusive banners with ads.
Blocking Ads in Some Apps
Affiliate banners in free programs are common. This is how developers make money on their product. The user can turn off ads by subscribing or using the Lucky Patcher utility. For obvious reasons, it cannot be downloaded from Google Play. But you can download the APK file from almost any site on the Internet.
After installing Lucky Patcher on BQ 5518G Jeans, you need to do the following:
- Open the utility.
- Grant the permissions.
- Click on the name of the app with a lot of ads.
- Go to the "Patch Menu".
- Press “Generate Modified APK”.
- Select "APK with Cut Ads".
- Click on the "Rebuild” button.
- Wait for the operation to complete.
The process will end with all banners disappearing from the program at once. Moreover, you do not have to turn off the Internet to limit advertising. Affiliate offers are not shown even when you are online.
Share this page with your friends:See also:
How to flash BQ 5518G Jeans
How to root BQ 5518G Jeans
Hard reset for BQ 5518G Jeans
How to reboot BQ 5518G Jeans
How to unlock BQ 5518G Jeans
What to do if BQ 5518G Jeans won't turn on
What to do if BQ 5518G Jeans doesn't charge
What to do if BQ 5518G Jeans doesn't connect to PC via USB
How to take a screenshot on BQ 5518G Jeans
How to reset FRP on BQ 5518G Jeans
How to call recording on BQ 5518G Jeans
How to update BQ 5518G Jeans
How to connect BQ 5518G Jeans to TV
How to clear the cache on BQ 5518G Jeans
How to backup BQ 5518G Jeans
How to clear storage on BQ 5518G Jeans
How to increase font on BQ 5518G Jeans
How to share internet on BQ 5518G Jeans
How to transfer data to BQ 5518G Jeans
How to unlock bootloader on BQ 5518G Jeans
How to recover photos on BQ 5518G Jeans
How to record the screen on BQ 5518G Jeans
How to find blacklist in BQ 5518G Jeans
How to set up fingerprint on BQ 5518G Jeans
How to block number on BQ 5518G Jeans
How to enable auto-rotate on BQ 5518G Jeans
How to set up or turn off an alarm on BQ 5518G Jeans
How to change ringtone on BQ 5518G Jeans
How to enable battery percentage on BQ 5518G Jeans
How to turn off notifications on BQ 5518G Jeans
How to turn off Google assistant on BQ 5518G Jeans
How to turn off the lock screen on BQ 5518G Jeans
How to delete app on BQ 5518G Jeans
How to recover contacts on BQ 5518G Jeans
Where is the recycle bin on BQ 5518G Jeans
How to install WhatsApp on BQ 5518G Jeans
How to set contact photo in BQ 5518G Jeans
How to scan QR code on BQ 5518G Jeans
How to connect BQ 5518G Jeans to computer
How to install SD card in BQ 5518G Jeans
How to update Play Store in BQ 5518G Jeans
How to install Google Camera in BQ 5518G Jeans
How to enable USB debugging on BQ 5518G Jeans
How to turn off BQ 5518G Jeans
How to charge BQ 5518G Jeans
How to use the camera on BQ 5518G Jeans
How to find lost BQ 5518G Jeans
How to set password on BQ 5518G Jeans
How to turn on 5g on BQ 5518G Jeans
How to turn on VPN on BQ 5518G Jeans
How to install apps on BQ 5518G Jeans
How to insert a SIM card in BQ 5518G Jeans
How to enable and configure NFC on BQ 5518G Jeans
How to set time on BQ 5518G Jeans
How to connect headphones to BQ 5518G Jeans
How to clear browser history on BQ 5518G Jeans
How to disassemble BQ 5518G Jeans
How to hide an app on BQ 5518G Jeans
How to download YouTube videos on BQ 5518G Jeans
How to unblock a contact on BQ 5518G Jeans
How to turn on the flashlight on BQ 5518G Jeans
How to split the screen on BQ 5518G Jeans
How to turn off the camera sound on BQ 5518G Jeans
How to trim video on BQ 5518G Jeans
How to check RAM in BQ 5518G Jeans
How to bypass the Google account on BQ 5518G Jeans
How to fix black screen on BQ 5518G Jeans
How to change the language on BQ 5518G Jeans
How to open engineering mode in BQ 5518G Jeans
How to open recovery mode in BQ 5518G Jeans
How to find and turn on a voice recorder on BQ 5518G Jeans
How to make video calls on BQ 5518G Jeans
BQ 5518G Jeans sim card not detected
How to transfer contacts to BQ 5518G Jeans
How to enable/disable «Do not disturb» mode on BQ 5518G Jeans
How to enable/disable answerphone on BQ 5518G Jeans
How to set up face recognition on BQ 5518G Jeans
How to set up voicemail on BQ 5518G Jeans
How to listen to voicemail on BQ 5518G Jeans
How to check the IMEI number in BQ 5518G Jeans
How to turn on fast charging on BQ 5518G Jeans
How to replace the battery on BQ 5518G Jeans
How to update the application on BQ 5518G Jeans
Why the BQ 5518G Jeans discharges quickly
How to set a password for apps in the BQ 5518G Jeans
How to format BQ 5518G Jeans
How to install TWRP on BQ 5518G Jeans
How to set up call forwarding on BQ 5518G Jeans
How to empty the recycle bin on BQ 5518G Jeans
Where to find the clipboard on BQ 5518G Jeans
How to Disable Ads on Another Phones