How to Enable/Disable the Answerphone on Micromax Bolt Selfie Q424
The answerphone allows you to transmit information to a person without your own participation. This is convenient when you are busy at work or driving a car. People are used to voice answerphones, but now they are not available due to security issues. Options for SMS and messengers are available on Micromax Bolt Selfie Q424.
How to enable SMS answerphone on Micromax Bolt Selfie Q424
Download the android app of the same name from Google Play, open it.
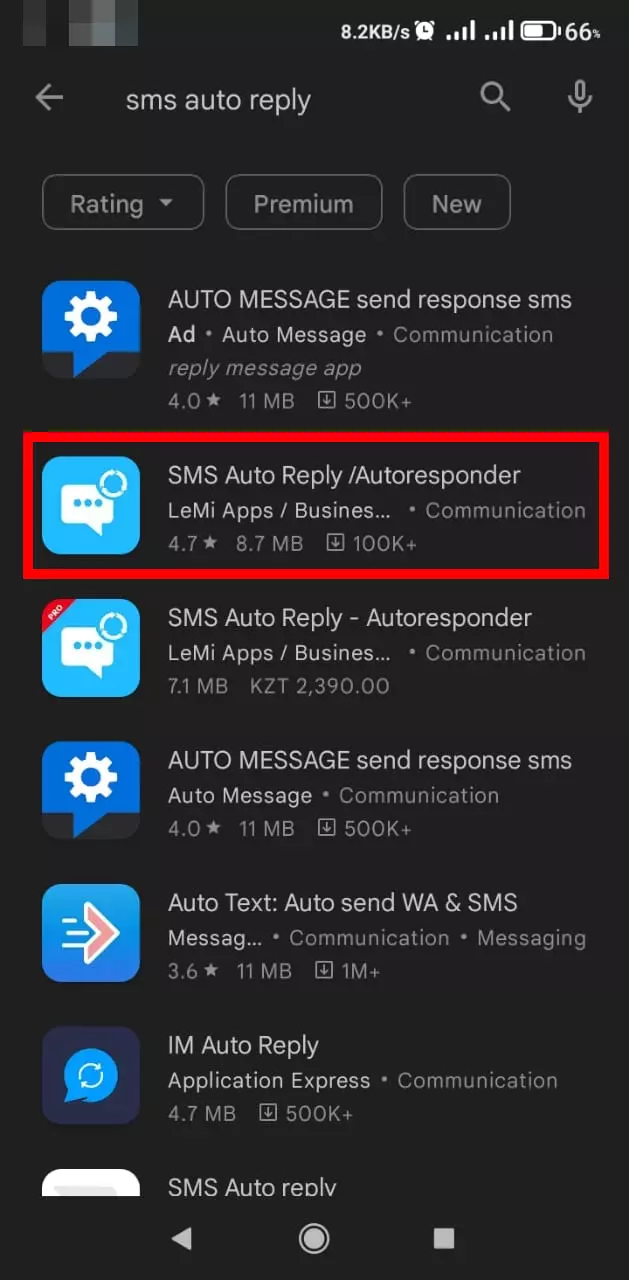
Actions next:
- Click the big plus, signed «Create».
- Give a name to the profile (at will).
- Mark the communication channels that will be used to send the response (the free version only allows SMS).
- Through the personal list, select the contacts to whom you want to send a unique message. To add subscribers, click the pencil next to the list.
- Add to the blacklist those who do not need to answer at all.
- Set the time period, date, days of the week when the answerphone is active.
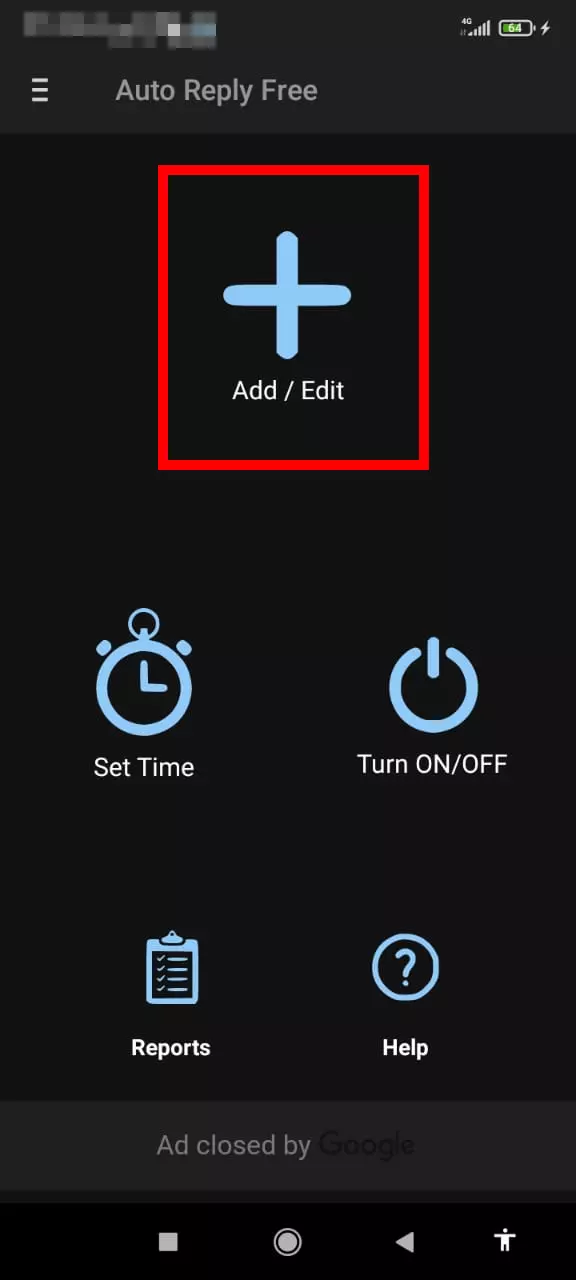
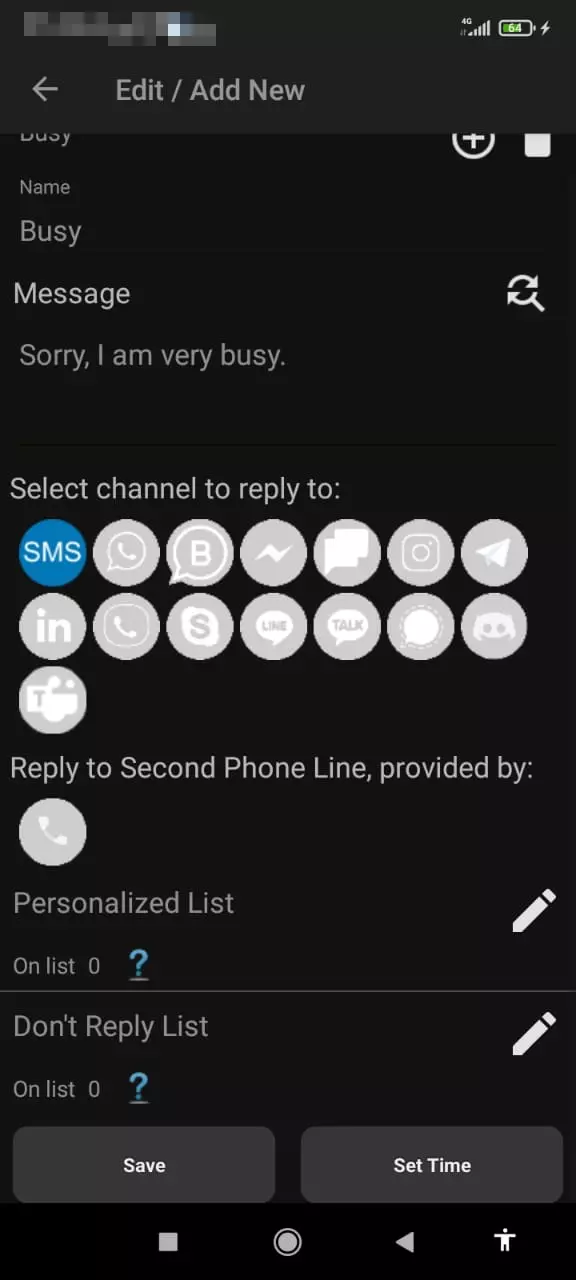
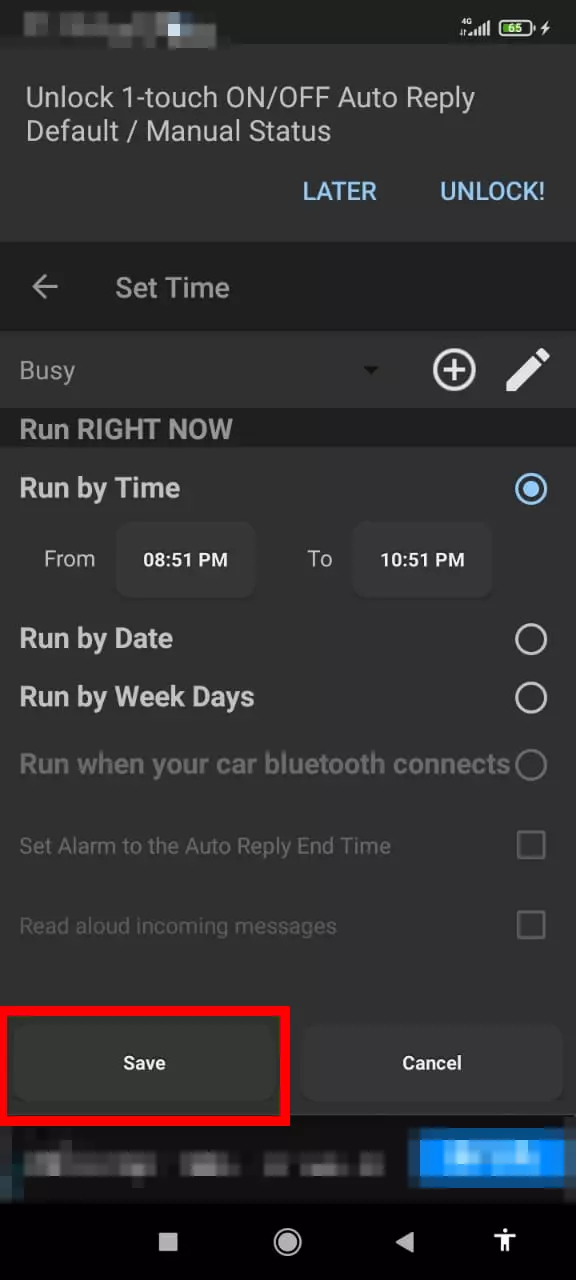
- Click «Save».
- You will be immediately redirected to the «Profile list», where you need to move the slider to the right position. Just above, you can delete the profile or enable everything.
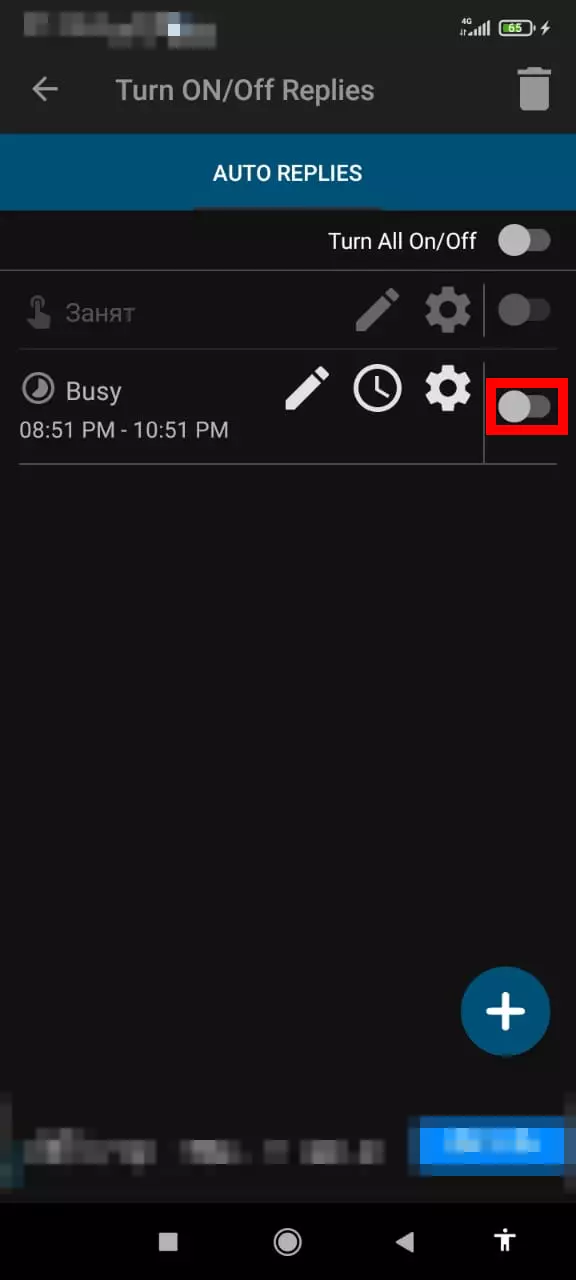
How to disable SMS answerphone on Micromax Bolt Selfie Q424
- Open the application, press the three bars.
- Click on «Profile list».
- Deactivate the slider:
- near the profile - disable only his;
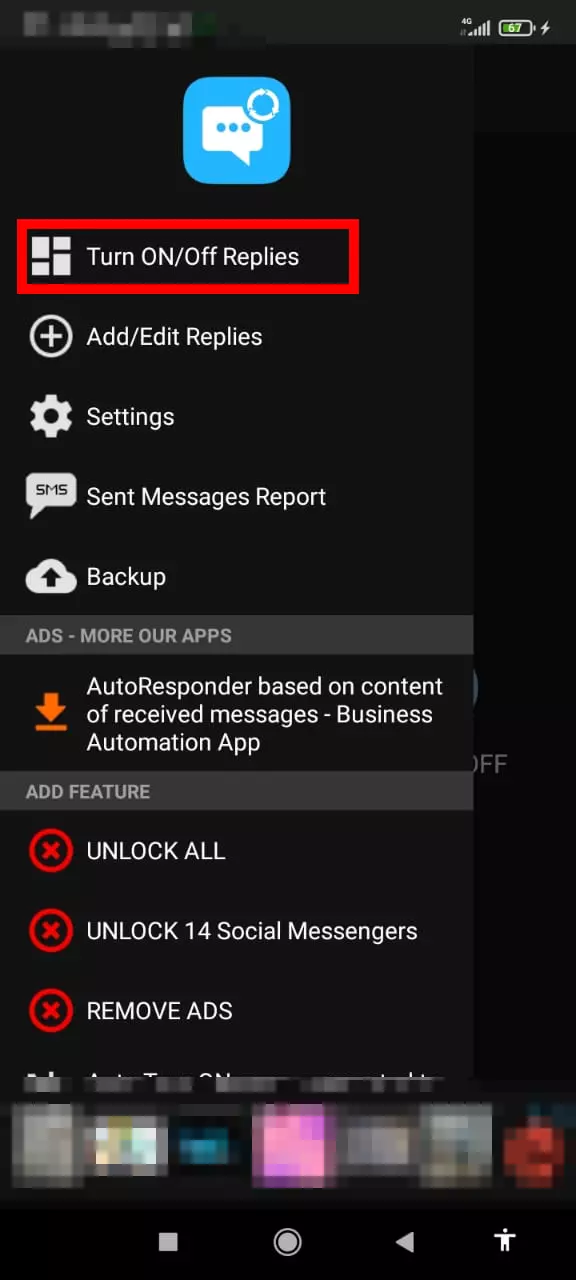
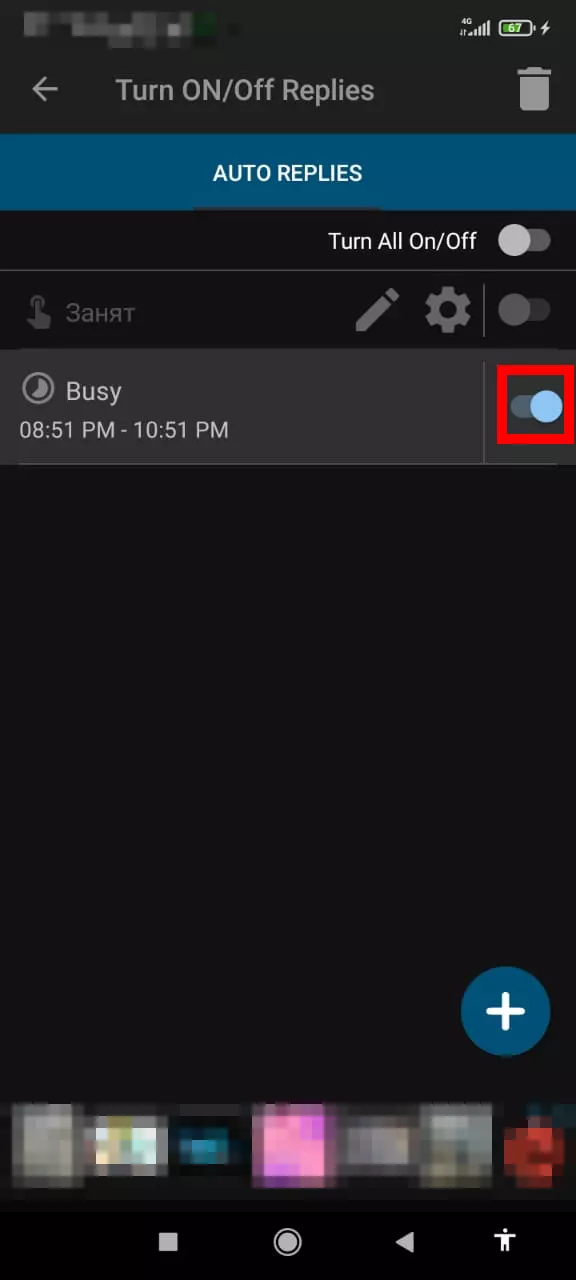
- top right - disable all.
How to enable the answerphone for messengers
- Download from Google Play the program «IM Auto Replay».
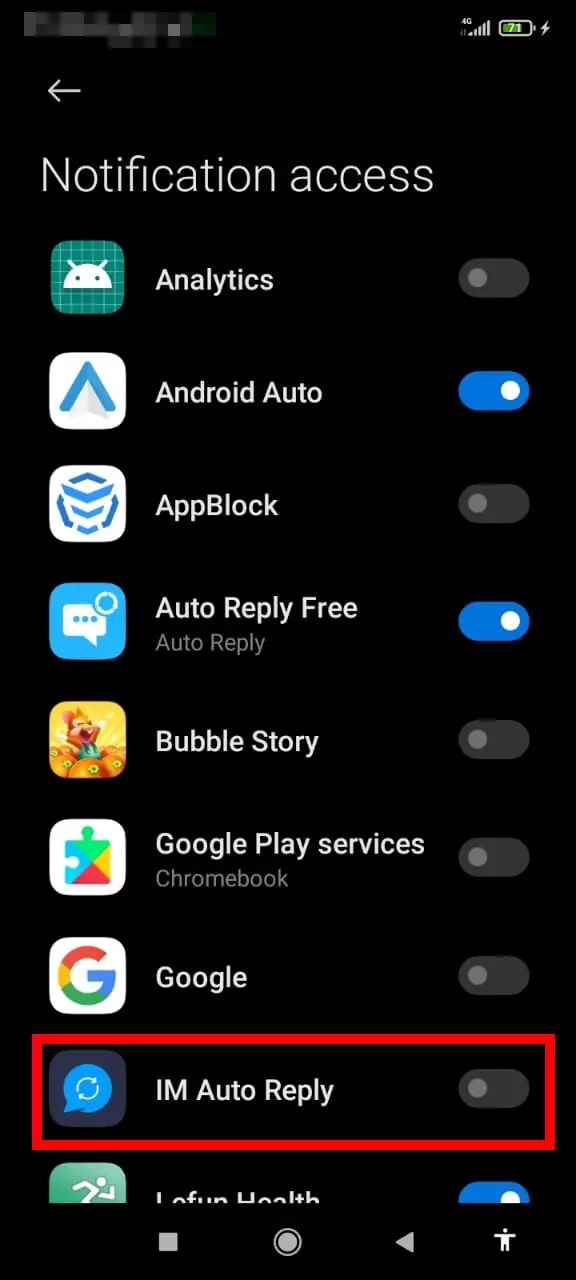
- Opening the program. You will be asked to enable permission to read notifications. Click «ОК». The list will pop up, select the application. A threat message will appear – we wait 10 seconds, confirm.

- We do the same with the permission of «Automatic startup» and «work in the background». The application will redirect itself to where it is needed.
- By clicking the field to the right Reply To, select to whom you want to send the response:
- Everyone – all incoming. You can add exceptions below. Open the «Choose Exceptions List»:
- click plus;

- click the contact icon to the right of the field;

- give access to contacts;
- selecting.
- Specific Contacts – certain contacts. We select them below via «Choose Specific Contacts». The process is similar to adding exceptions from the previous paragraph.
- Unsaved Contacts – to all non-subscribed users.
- Select how you want to send the response by clicking «Reply Type»:
- Everytime – to each message;
- Onetime – only one;
- After: 5s – in five seconds, if you didn't have time to answer yourself. The time is adjustable.

- Enter the response message in the field above.
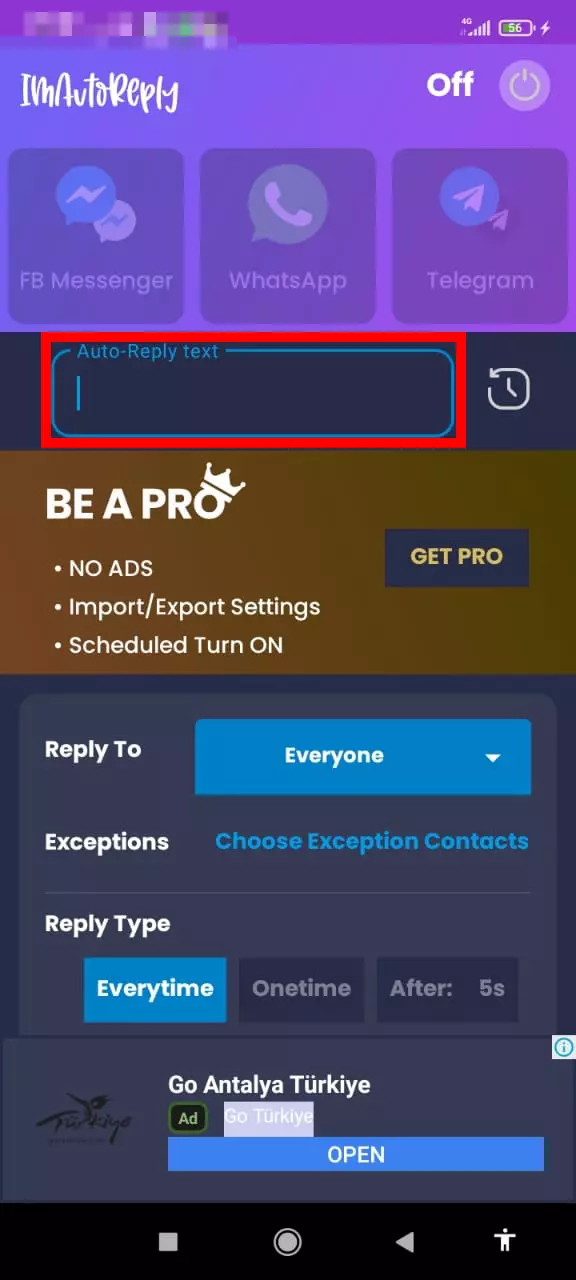
- Select messengers from the top. Now available:
- FB messenger;
- WhatsApp;
- Telegram.
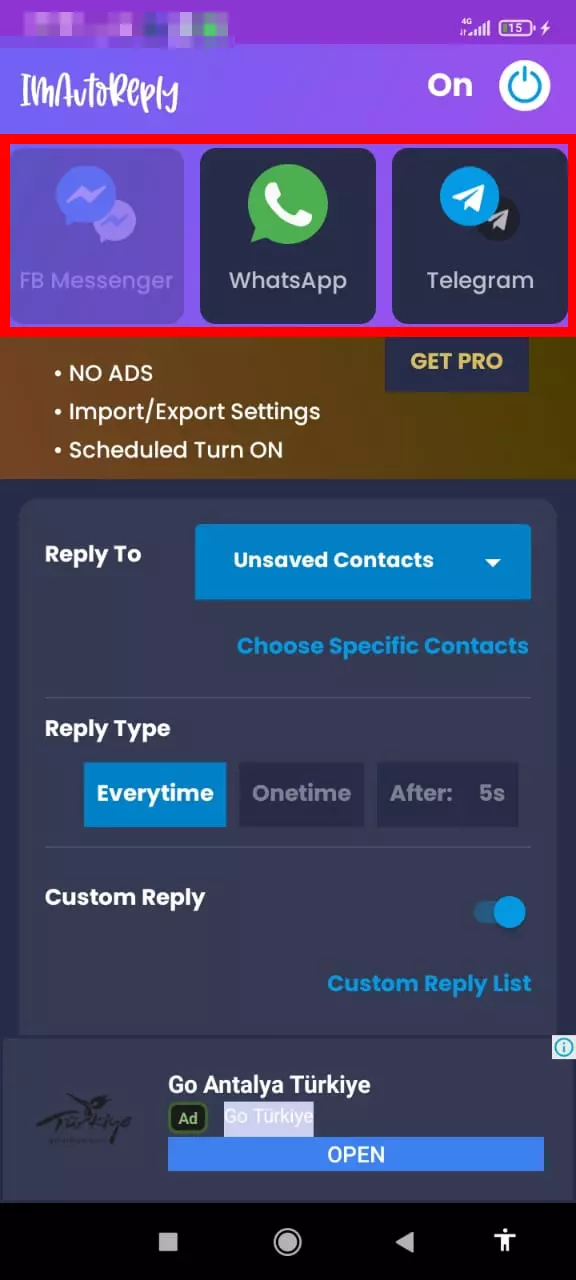
- Press the start button (upper right corner).
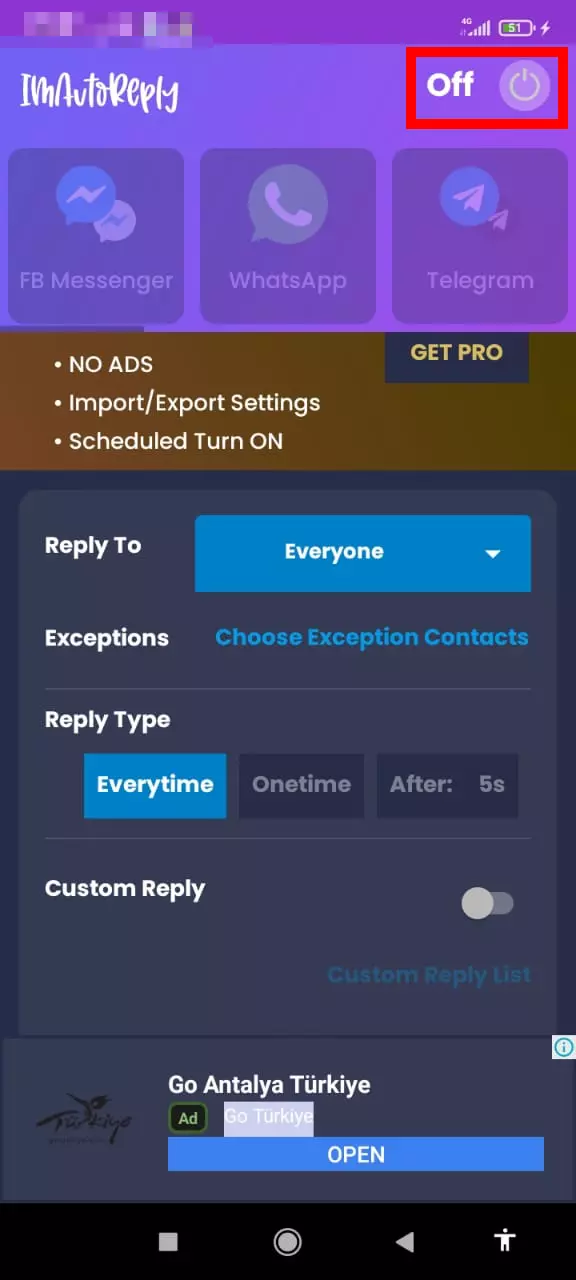
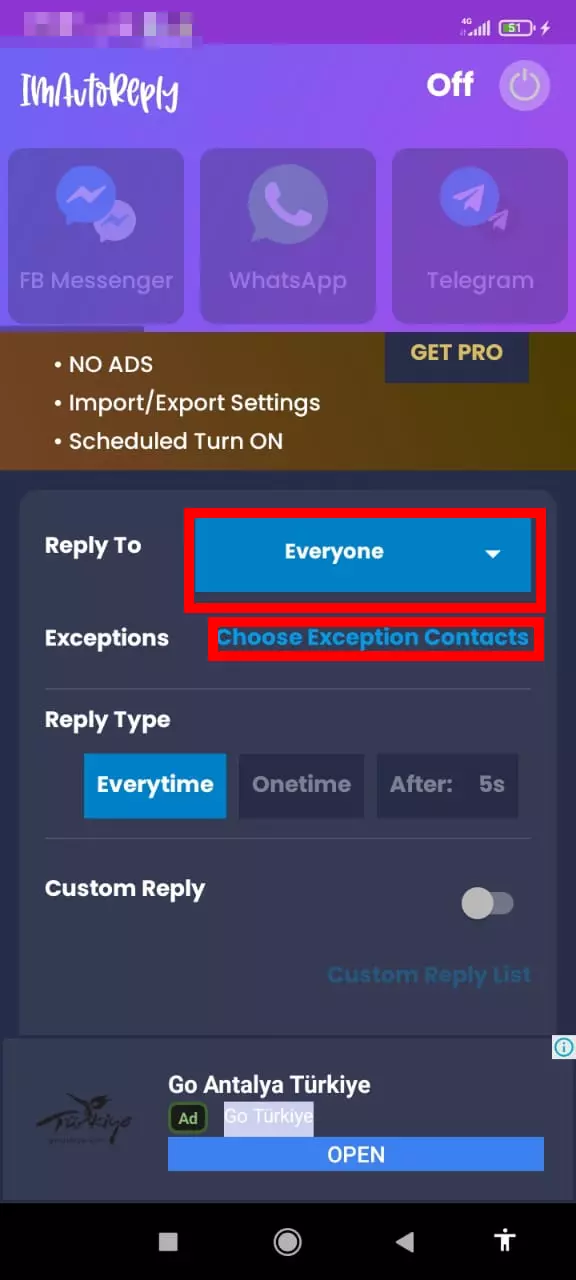
How to disable the answerphone for messengers
- Open the app.
- Click the launch button on the top right.
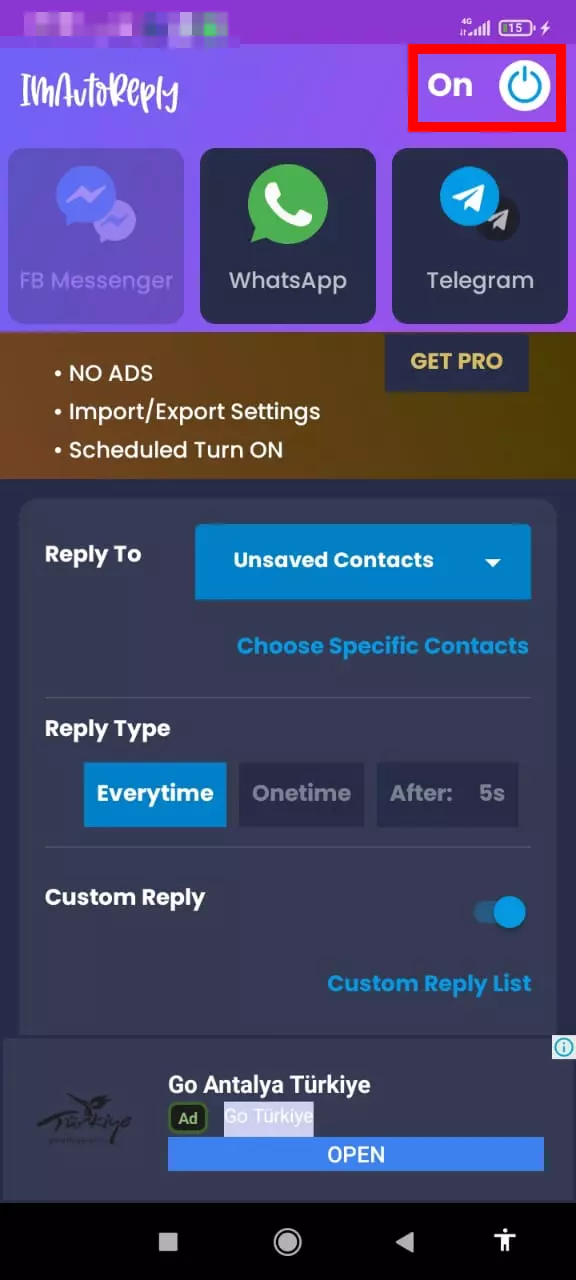
See also:
How to flash Micromax Bolt Selfie Q424
How to root Micromax Bolt Selfie Q424
Hard reset for Micromax Bolt Selfie Q424
How to reboot Micromax Bolt Selfie Q424
How to unlock Micromax Bolt Selfie Q424
What to do if Micromax Bolt Selfie Q424 won't turn on
What to do if Micromax Bolt Selfie Q424 doesn't charge
What to do if Micromax Bolt Selfie Q424 doesn't connect to PC via USB
How to take a screenshot on Micromax Bolt Selfie Q424
How to reset FRP on Micromax Bolt Selfie Q424
How to call recording on Micromax Bolt Selfie Q424
How to update Micromax Bolt Selfie Q424
How to connect Micromax Bolt Selfie Q424 to TV
How to clear the cache on Micromax Bolt Selfie Q424
How to backup Micromax Bolt Selfie Q424
How to disable ads on Micromax Bolt Selfie Q424
How to clear storage on Micromax Bolt Selfie Q424
How to increase font on Micromax Bolt Selfie Q424
How to share internet on Micromax Bolt Selfie Q424
How to transfer data to Micromax Bolt Selfie Q424
How to unlock bootloader on Micromax Bolt Selfie Q424
How to recover photos on Micromax Bolt Selfie Q424
How to record the screen on Micromax Bolt Selfie Q424
How to find blacklist in Micromax Bolt Selfie Q424
How to set up fingerprint on Micromax Bolt Selfie Q424
How to block number on Micromax Bolt Selfie Q424
How to enable auto-rotate on Micromax Bolt Selfie Q424
How to set up or turn off an alarm on Micromax Bolt Selfie Q424
How to change ringtone on Micromax Bolt Selfie Q424
How to enable battery percentage on Micromax Bolt Selfie Q424
How to turn off notifications on Micromax Bolt Selfie Q424
How to turn off Google assistant on Micromax Bolt Selfie Q424
How to turn off the lock screen on Micromax Bolt Selfie Q424
How to delete app on Micromax Bolt Selfie Q424
How to recover contacts on Micromax Bolt Selfie Q424
Where is the recycle bin on Micromax Bolt Selfie Q424
How to install WhatsApp on Micromax Bolt Selfie Q424
How to set contact photo in Micromax Bolt Selfie Q424
How to scan QR code on Micromax Bolt Selfie Q424
How to connect Micromax Bolt Selfie Q424 to computer
How to install SD card in Micromax Bolt Selfie Q424
How to update Play Store in Micromax Bolt Selfie Q424
How to install Google Camera in Micromax Bolt Selfie Q424
How to enable USB debugging on Micromax Bolt Selfie Q424
How to turn off Micromax Bolt Selfie Q424
How to charge Micromax Bolt Selfie Q424
How to use the camera on Micromax Bolt Selfie Q424
How to find lost Micromax Bolt Selfie Q424
How to set password on Micromax Bolt Selfie Q424
How to turn on 5g on Micromax Bolt Selfie Q424
How to turn on VPN on Micromax Bolt Selfie Q424
How to install apps on Micromax Bolt Selfie Q424
How to insert a SIM card in Micromax Bolt Selfie Q424
How to enable and configure NFC on Micromax Bolt Selfie Q424
How to set time on Micromax Bolt Selfie Q424
How to connect headphones to Micromax Bolt Selfie Q424
How to clear browser history on Micromax Bolt Selfie Q424
How to disassemble Micromax Bolt Selfie Q424
How to hide an app on Micromax Bolt Selfie Q424
How to download YouTube videos on Micromax Bolt Selfie Q424
How to unblock a contact on Micromax Bolt Selfie Q424
How to turn on the flashlight on Micromax Bolt Selfie Q424
How to split the screen on Micromax Bolt Selfie Q424
How to turn off the camera sound on Micromax Bolt Selfie Q424
How to trim video on Micromax Bolt Selfie Q424
How to bypass the Google account on Micromax Bolt Selfie Q424
How to fix black screen on Micromax Bolt Selfie Q424
How to change the language on Micromax Bolt Selfie Q424
How to open engineering mode in Micromax Bolt Selfie Q424
How to open recovery mode in Micromax Bolt Selfie Q424
How to find and turn on a voice recorder on Micromax Bolt Selfie Q424
How to make video calls on Micromax Bolt Selfie Q424
Micromax Bolt Selfie Q424 sim card not detected
How to transfer contacts to Micromax Bolt Selfie Q424
How to enable/disable «Do not disturb» mode on Micromax Bolt Selfie Q424
How to set up face recognition on Micromax Bolt Selfie Q424
How to set up voicemail on Micromax Bolt Selfie Q424
How to listen to voicemail on Micromax Bolt Selfie Q424
How to check the IMEI number in Micromax Bolt Selfie Q424
How to turn on fast charging on Micromax Bolt Selfie Q424
How to replace the battery on Micromax Bolt Selfie Q424
How to update the application on Micromax Bolt Selfie Q424
Why the Micromax Bolt Selfie Q424 discharges quickly
How to set a password for apps in the Micromax Bolt Selfie Q424
How to format Micromax Bolt Selfie Q424
How to install TWRP on Micromax Bolt Selfie Q424
How to set up call forwarding on Micromax Bolt Selfie Q424
How to empty the recycle bin on Micromax Bolt Selfie Q424
Where to find the clipboard on Micromax Bolt Selfie Q424
How to Enable/Disable the Answerphone on Another Phones
