How to Enable/Disable the Answerphone on Samsung Galaxy Tab 2 10.1 16GB P5110 White

The answerphone allows you to transmit information to a person without your own participation. This is convenient when you are busy at work or driving a car. People are used to voice answerphones, but now they are not available due to security issues. Options for SMS and messengers are available on Samsung Galaxy Tab 2 10.1 16GB P5110 White.
How to enable SMS answerphone on Samsung Galaxy Tab 2 10.1 16GB P5110 White
Download the android app of the same name from Google Play, open it.
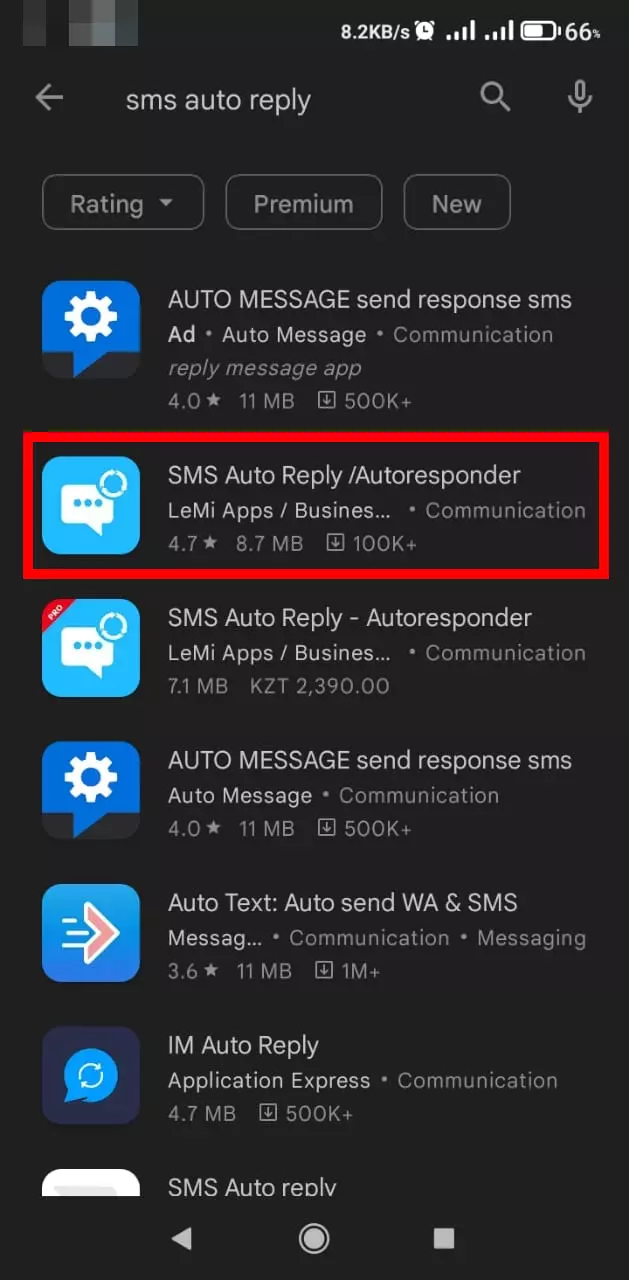
Actions next:
- Click the big plus, signed «Create».
- Give a name to the profile (at will).
- Mark the communication channels that will be used to send the response (the free version only allows SMS).
- Through the personal list, select the contacts to whom you want to send a unique message. To add subscribers, click the pencil next to the list.
- Add to the blacklist those who do not need to answer at all.
- Set the time period, date, days of the week when the answerphone is active.
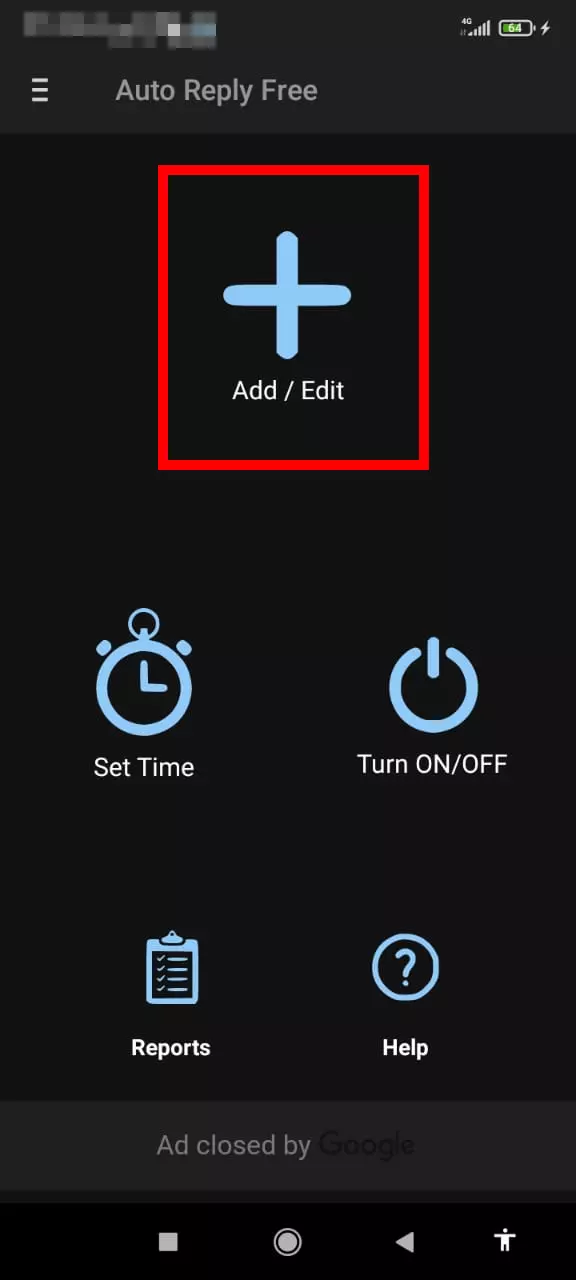
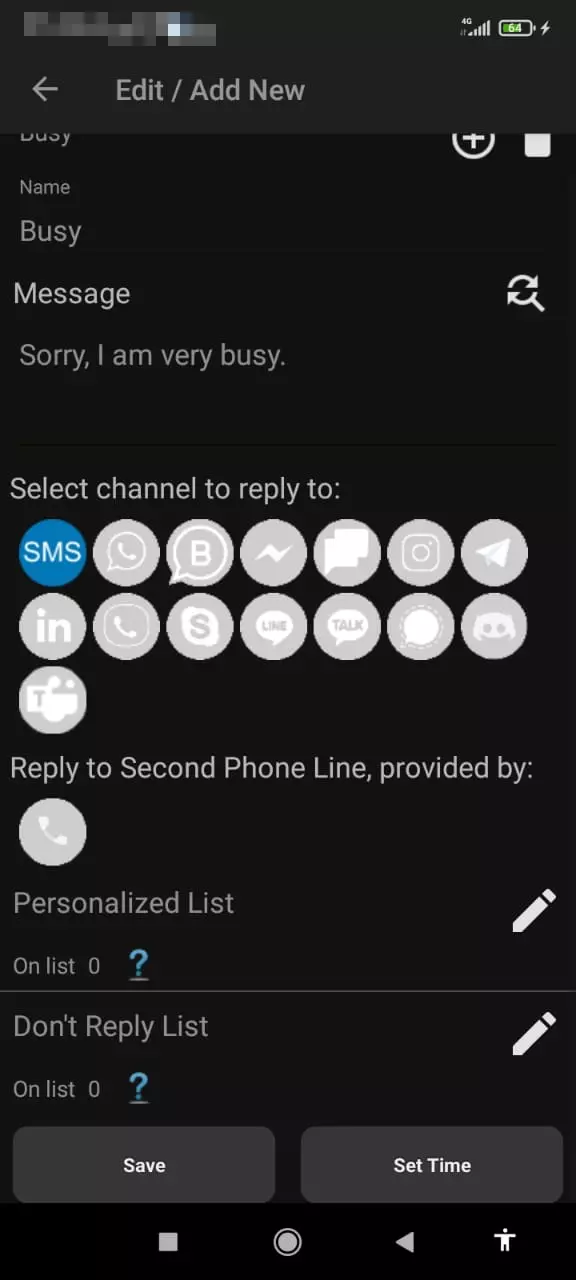
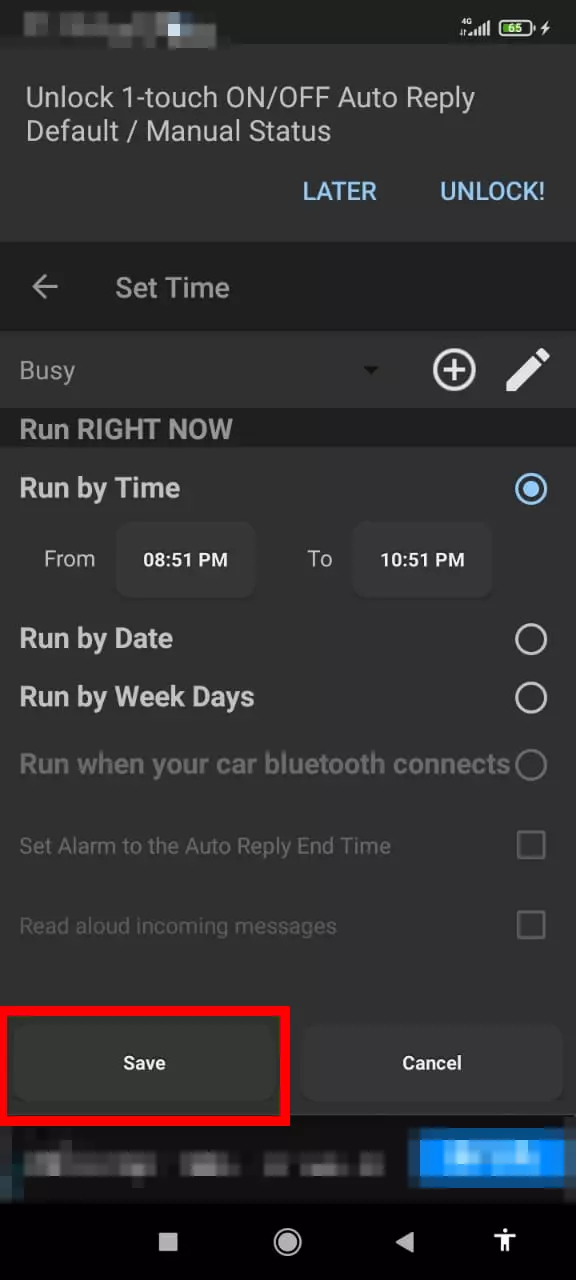
- Click «Save».
- You will be immediately redirected to the «Profile list», where you need to move the slider to the right position. Just above, you can delete the profile or enable everything.
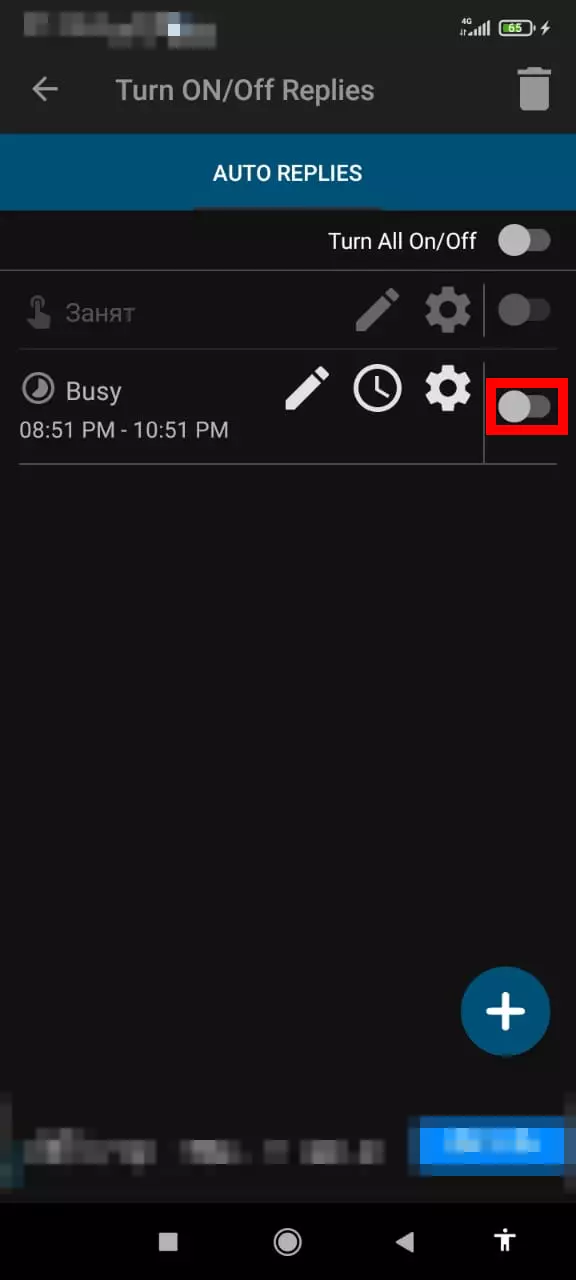
How to disable SMS answerphone on Samsung Galaxy Tab 2 10.1 16GB P5110 White
- Open the application, press the three bars.
- Click on «Profile list».
- Deactivate the slider:
- near the profile - disable only his;
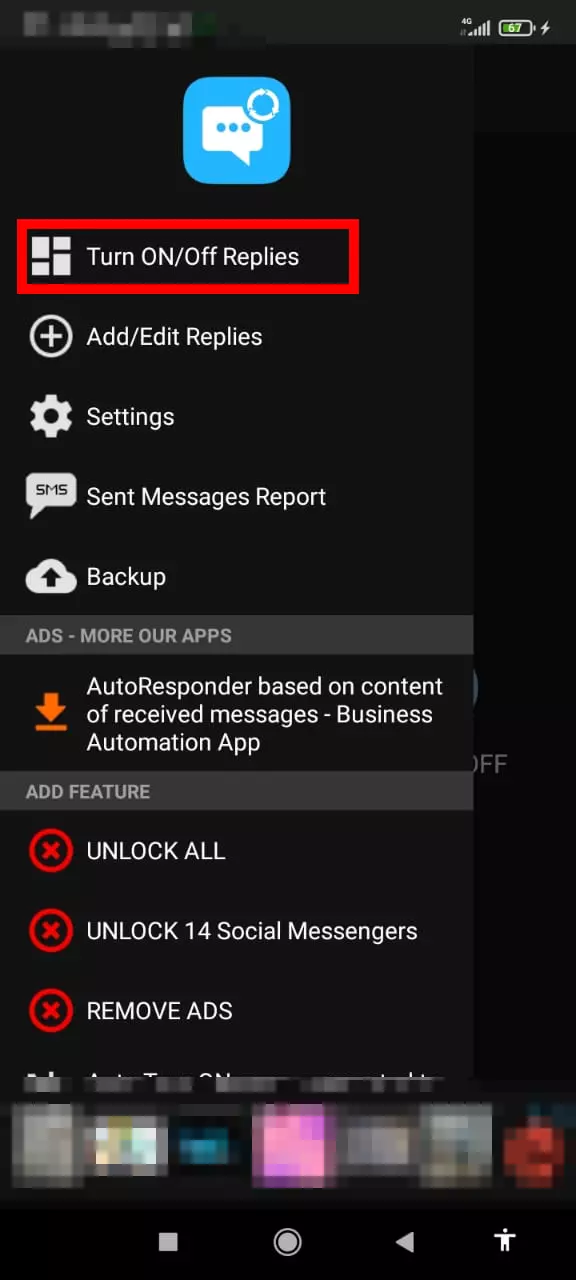
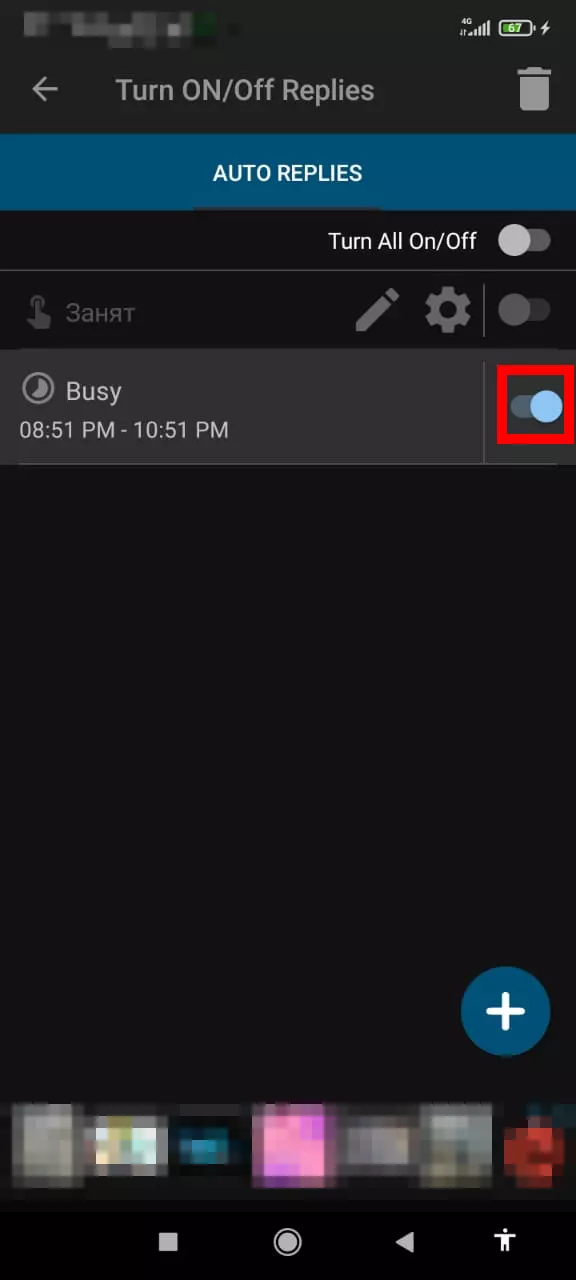
- top right - disable all.
How to enable the answerphone for messengers
- Download from Google Play the program «IM Auto Replay».
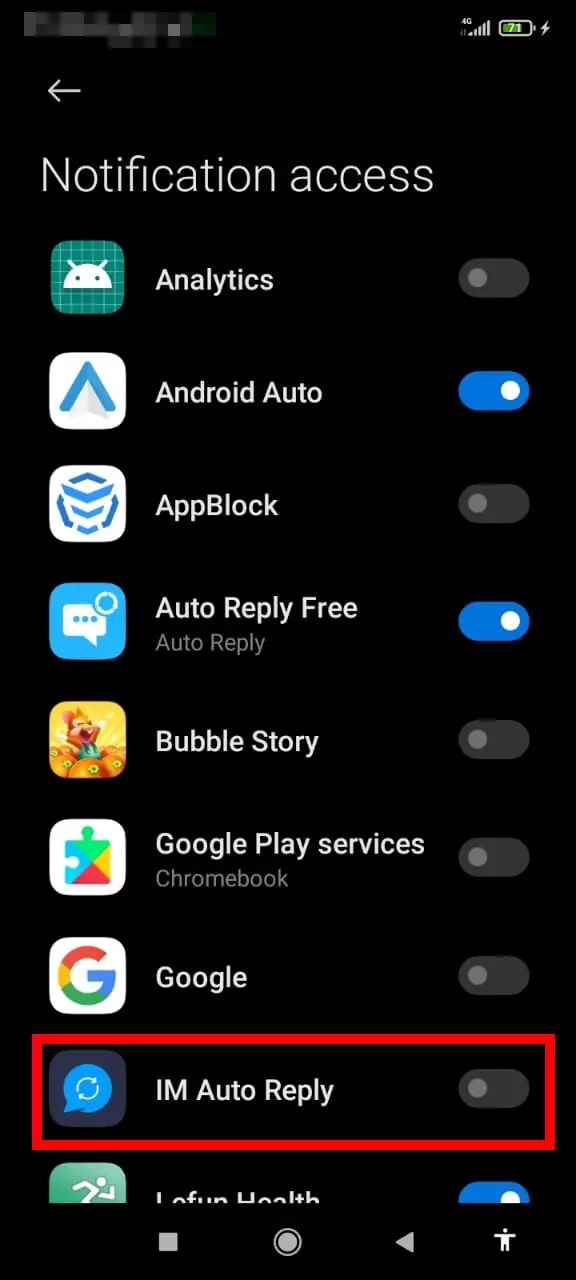
- Opening the program. You will be asked to enable permission to read notifications. Click «ОК». The list will pop up, select the application. A threat message will appear – we wait 10 seconds, confirm.

- We do the same with the permission of «Automatic startup» and «work in the background». The application will redirect itself to where it is needed.
- By clicking the field to the right Reply To, select to whom you want to send the response:
- Everyone – all incoming. You can add exceptions below. Open the «Choose Exceptions List»:
- click plus;

- click the contact icon to the right of the field;

- give access to contacts;
- selecting.
- Specific Contacts – certain contacts. We select them below via «Choose Specific Contacts». The process is similar to adding exceptions from the previous paragraph.
- Unsaved Contacts – to all non-subscribed users.
- Select how you want to send the response by clicking «Reply Type»:
- Everytime – to each message;
- Onetime – only one;
- After: 5s – in five seconds, if you didn't have time to answer yourself. The time is adjustable.

- Enter the response message in the field above.
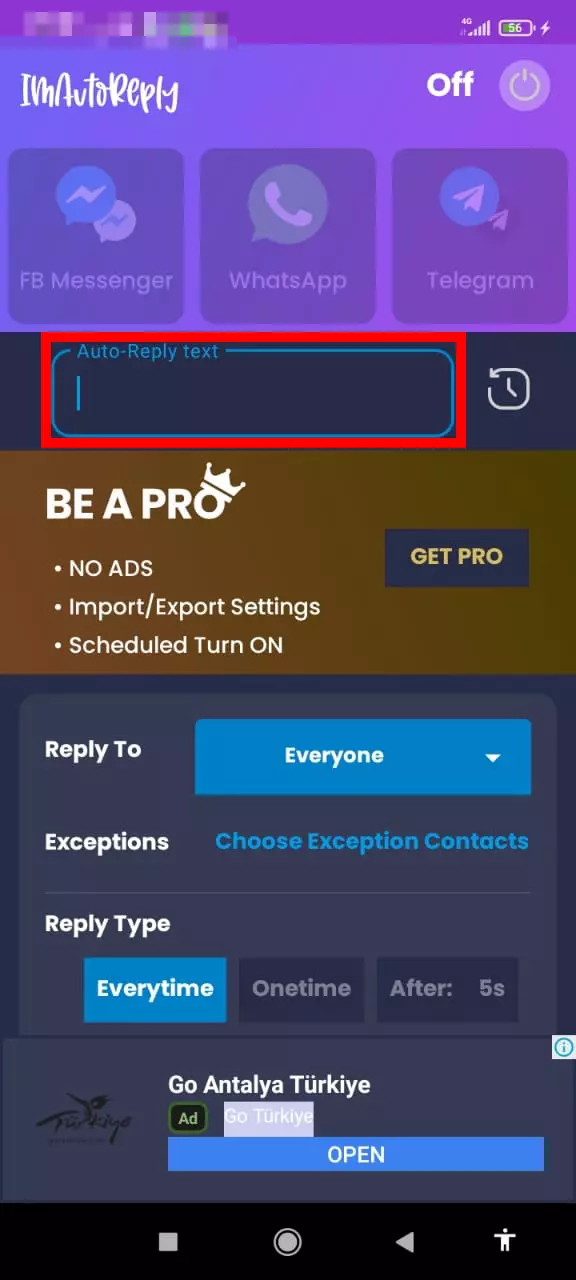
- Select messengers from the top. Now available:
- FB messenger;
- WhatsApp;
- Telegram.
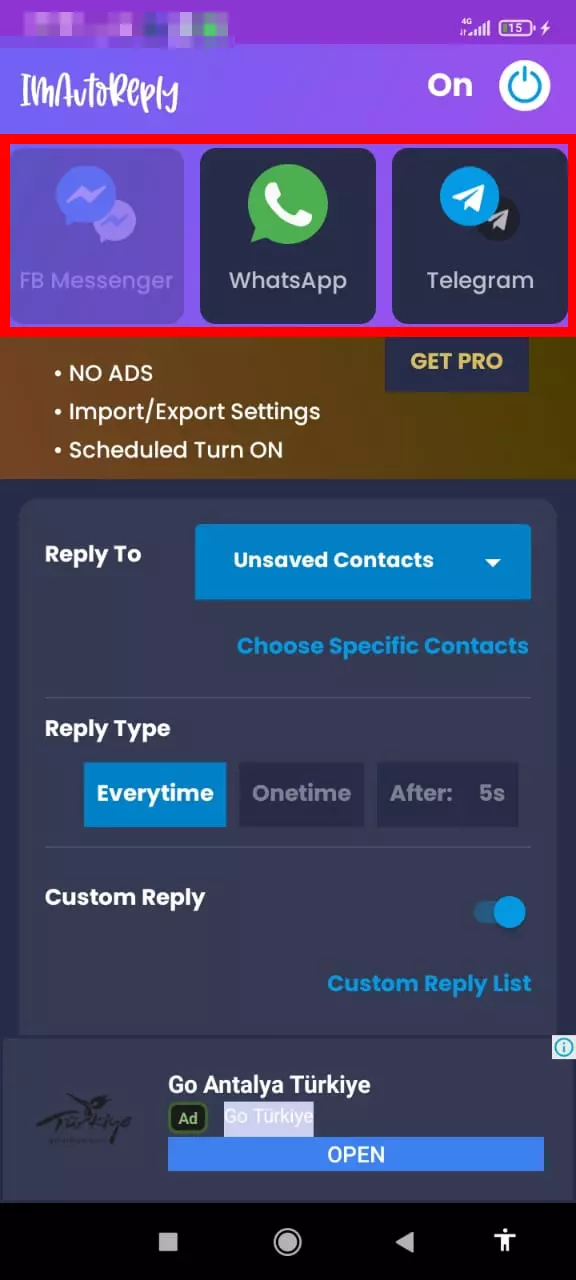
- Press the start button (upper right corner).
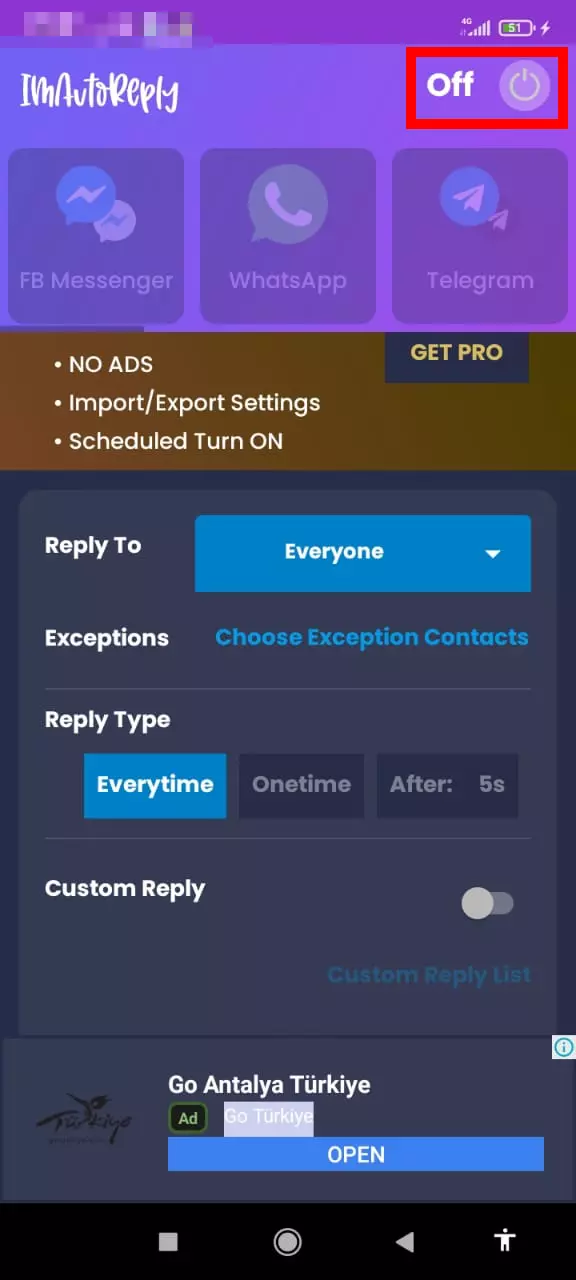
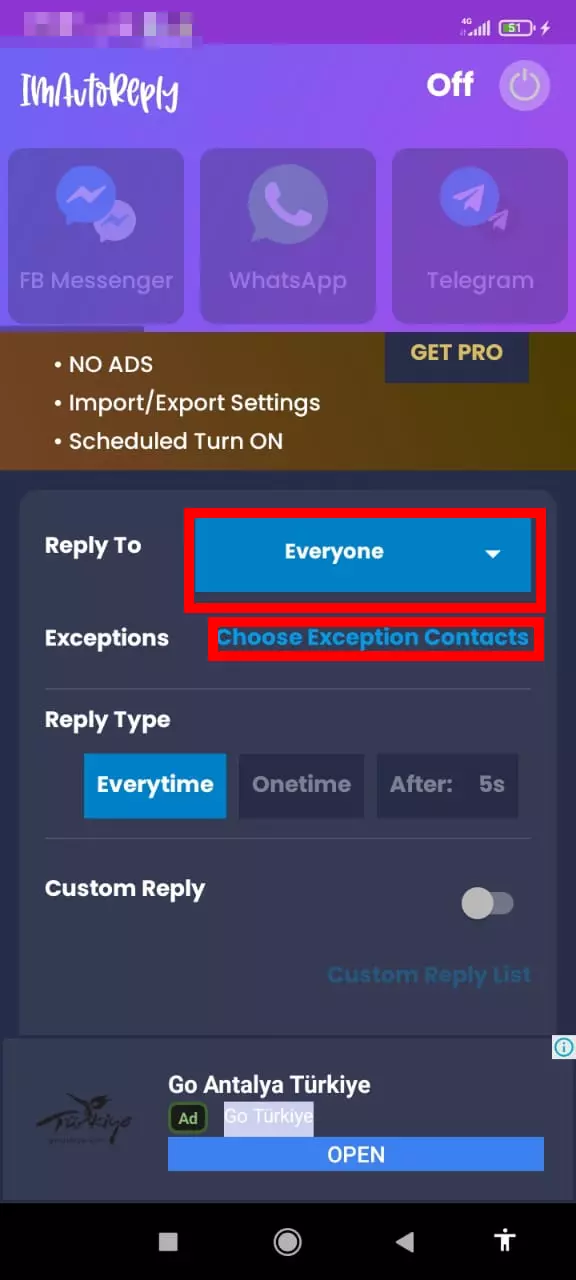
How to disable the answerphone for messengers
- Open the app.
- Click the launch button on the top right.
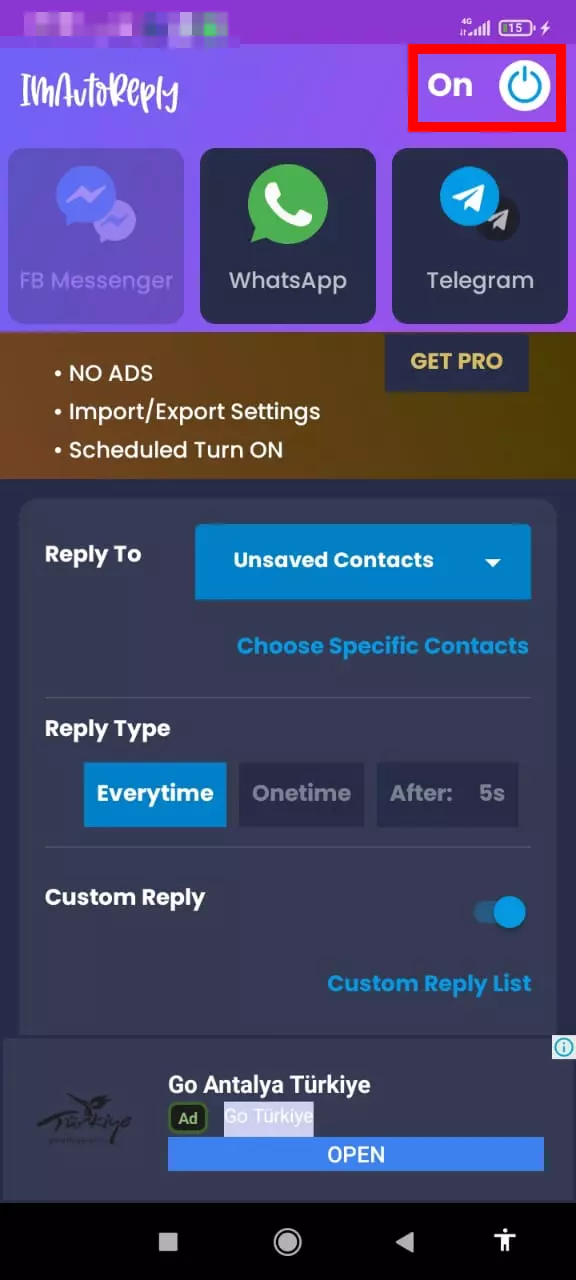
See also:
How to flash Samsung Galaxy Tab 2 10.1 16GB P5110 White
How to root Samsung Galaxy Tab 2 10.1 16GB P5110 White
Hard reset for Samsung Galaxy Tab 2 10.1 16GB P5110 White
How to reboot Samsung Galaxy Tab 2 10.1 16GB P5110 White
How to unlock Samsung Galaxy Tab 2 10.1 16GB P5110 White
What to do if Samsung Galaxy Tab 2 10.1 16GB P5110 White won't turn on
What to do if Samsung Galaxy Tab 2 10.1 16GB P5110 White doesn't charge
What to do if Samsung Galaxy Tab 2 10.1 16GB P5110 White doesn't connect to PC via USB
How to take a screenshot on Samsung Galaxy Tab 2 10.1 16GB P5110 White
How to reset FRP on Samsung Galaxy Tab 2 10.1 16GB P5110 White
How to call recording on Samsung Galaxy Tab 2 10.1 16GB P5110 White
How to update Samsung Galaxy Tab 2 10.1 16GB P5110 White
How to connect Samsung Galaxy Tab 2 10.1 16GB P5110 White to TV
How to clear the cache on Samsung Galaxy Tab 2 10.1 16GB P5110 White
How to backup Samsung Galaxy Tab 2 10.1 16GB P5110 White
How to disable ads on Samsung Galaxy Tab 2 10.1 16GB P5110 White
How to clear storage on Samsung Galaxy Tab 2 10.1 16GB P5110 White
How to increase font on Samsung Galaxy Tab 2 10.1 16GB P5110 White
How to share internet on Samsung Galaxy Tab 2 10.1 16GB P5110 White
How to transfer data to Samsung Galaxy Tab 2 10.1 16GB P5110 White
How to unlock bootloader on Samsung Galaxy Tab 2 10.1 16GB P5110 White
How to recover photos on Samsung Galaxy Tab 2 10.1 16GB P5110 White
How to record the screen on Samsung Galaxy Tab 2 10.1 16GB P5110 White
How to find blacklist in Samsung Galaxy Tab 2 10.1 16GB P5110 White
How to set up fingerprint on Samsung Galaxy Tab 2 10.1 16GB P5110 White
How to block number on Samsung Galaxy Tab 2 10.1 16GB P5110 White
How to enable auto-rotate on Samsung Galaxy Tab 2 10.1 16GB P5110 White
How to set up or turn off an alarm on Samsung Galaxy Tab 2 10.1 16GB P5110 White
How to change ringtone on Samsung Galaxy Tab 2 10.1 16GB P5110 White
How to enable battery percentage on Samsung Galaxy Tab 2 10.1 16GB P5110 White
How to turn off notifications on Samsung Galaxy Tab 2 10.1 16GB P5110 White
How to turn off Google assistant on Samsung Galaxy Tab 2 10.1 16GB P5110 White
How to turn off the lock screen on Samsung Galaxy Tab 2 10.1 16GB P5110 White
How to delete app on Samsung Galaxy Tab 2 10.1 16GB P5110 White
How to recover contacts on Samsung Galaxy Tab 2 10.1 16GB P5110 White
Where is the recycle bin on Samsung Galaxy Tab 2 10.1 16GB P5110 White
How to install WhatsApp on Samsung Galaxy Tab 2 10.1 16GB P5110 White
How to set contact photo in Samsung Galaxy Tab 2 10.1 16GB P5110 White
How to scan QR code on Samsung Galaxy Tab 2 10.1 16GB P5110 White
How to connect Samsung Galaxy Tab 2 10.1 16GB P5110 White to computer
How to install SD card in Samsung Galaxy Tab 2 10.1 16GB P5110 White
How to update Play Store in Samsung Galaxy Tab 2 10.1 16GB P5110 White
How to install Google Camera in Samsung Galaxy Tab 2 10.1 16GB P5110 White
How to enable USB debugging on Samsung Galaxy Tab 2 10.1 16GB P5110 White
How to turn off Samsung Galaxy Tab 2 10.1 16GB P5110 White
How to charge Samsung Galaxy Tab 2 10.1 16GB P5110 White
How to use the camera on Samsung Galaxy Tab 2 10.1 16GB P5110 White
How to find lost Samsung Galaxy Tab 2 10.1 16GB P5110 White
How to set password on Samsung Galaxy Tab 2 10.1 16GB P5110 White
How to turn on 5g on Samsung Galaxy Tab 2 10.1 16GB P5110 White
How to turn on VPN on Samsung Galaxy Tab 2 10.1 16GB P5110 White
How to install apps on Samsung Galaxy Tab 2 10.1 16GB P5110 White
How to insert a SIM card in Samsung Galaxy Tab 2 10.1 16GB P5110 White
How to enable and configure NFC on Samsung Galaxy Tab 2 10.1 16GB P5110 White
How to set time on Samsung Galaxy Tab 2 10.1 16GB P5110 White
How to connect headphones to Samsung Galaxy Tab 2 10.1 16GB P5110 White
How to clear browser history on Samsung Galaxy Tab 2 10.1 16GB P5110 White
How to disassemble Samsung Galaxy Tab 2 10.1 16GB P5110 White
How to hide an app on Samsung Galaxy Tab 2 10.1 16GB P5110 White
How to download YouTube videos on Samsung Galaxy Tab 2 10.1 16GB P5110 White
How to unblock a contact on Samsung Galaxy Tab 2 10.1 16GB P5110 White
How to turn on the flashlight on Samsung Galaxy Tab 2 10.1 16GB P5110 White
How to split the screen on Samsung Galaxy Tab 2 10.1 16GB P5110 White
How to turn off the camera sound on Samsung Galaxy Tab 2 10.1 16GB P5110 White
How to trim video on Samsung Galaxy Tab 2 10.1 16GB P5110 White
How to bypass the Google account on Samsung Galaxy Tab 2 10.1 16GB P5110 White
How to fix black screen on Samsung Galaxy Tab 2 10.1 16GB P5110 White
How to change the language on Samsung Galaxy Tab 2 10.1 16GB P5110 White
How to open engineering mode in Samsung Galaxy Tab 2 10.1 16GB P5110 White
How to open recovery mode in Samsung Galaxy Tab 2 10.1 16GB P5110 White
How to find and turn on a voice recorder on Samsung Galaxy Tab 2 10.1 16GB P5110 White
How to make video calls on Samsung Galaxy Tab 2 10.1 16GB P5110 White
Samsung Galaxy Tab 2 10.1 16GB P5110 White sim card not detected
How to transfer contacts to Samsung Galaxy Tab 2 10.1 16GB P5110 White
How to enable/disable «Do not disturb» mode on Samsung Galaxy Tab 2 10.1 16GB P5110 White
How to set up face recognition on Samsung Galaxy Tab 2 10.1 16GB P5110 White
How to set up voicemail on Samsung Galaxy Tab 2 10.1 16GB P5110 White
How to listen to voicemail on Samsung Galaxy Tab 2 10.1 16GB P5110 White
How to check the IMEI number in Samsung Galaxy Tab 2 10.1 16GB P5110 White
How to turn on fast charging on Samsung Galaxy Tab 2 10.1 16GB P5110 White
How to replace the battery on Samsung Galaxy Tab 2 10.1 16GB P5110 White
How to update the application on Samsung Galaxy Tab 2 10.1 16GB P5110 White
Why the Samsung Galaxy Tab 2 10.1 16GB P5110 White discharges quickly
How to set a password for apps in the Samsung Galaxy Tab 2 10.1 16GB P5110 White
How to format Samsung Galaxy Tab 2 10.1 16GB P5110 White
How to install TWRP on Samsung Galaxy Tab 2 10.1 16GB P5110 White
How to set up call forwarding on Samsung Galaxy Tab 2 10.1 16GB P5110 White
How to empty the recycle bin on Samsung Galaxy Tab 2 10.1 16GB P5110 White
Where to find the clipboard on Samsung Galaxy Tab 2 10.1 16GB P5110 White
How to Enable/Disable the Answerphone on Another Phones