How to Enable Auto-rotate Screen on Samsung Galaxy Ace 4 LTE
As a rule, people use Samsung Galaxy Ace 4 LTE in an upright position. It provides a comfortable view, but at the same time, it is not very convenient for watching photos and videos in full screen mode. That is why you should turn on auto-rotate screen on Samsung Galaxy Ace 4 LTE. You can do this in two ways.
Through the control center
The use Samsung Galaxy Ace 4 LTE phone like any other device based on Android has built-in tools for changing the position of the frame. To do this, you need to activate a special option through the control center:
- Pull the shutter down with a swipe from the top down.
- Tap on the «Auto Rotate» icon to make it active.
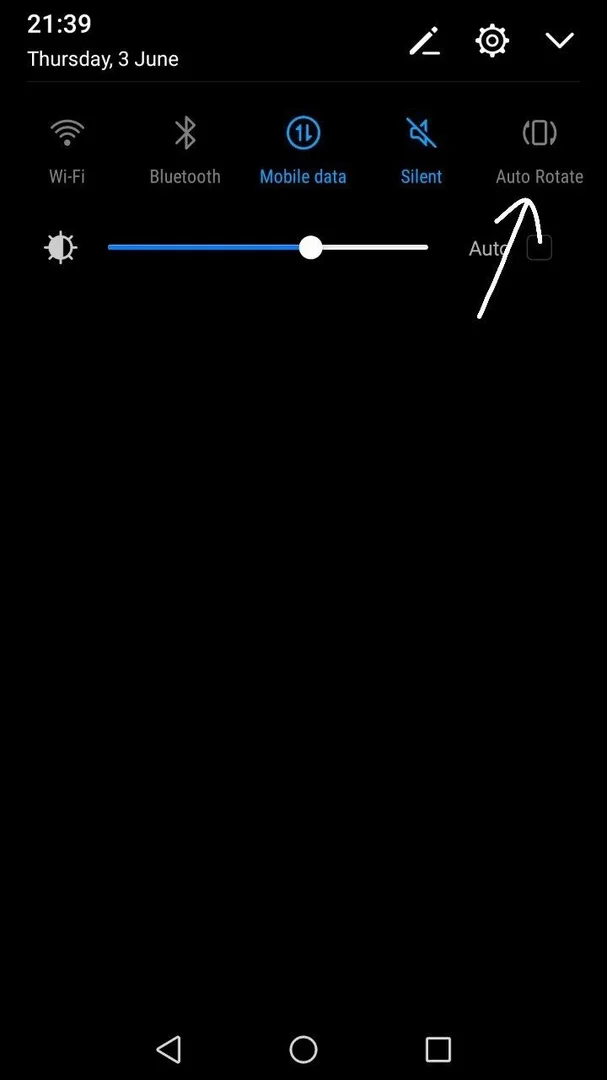
- If you do not have an icon, you need to add it with a control center editor.
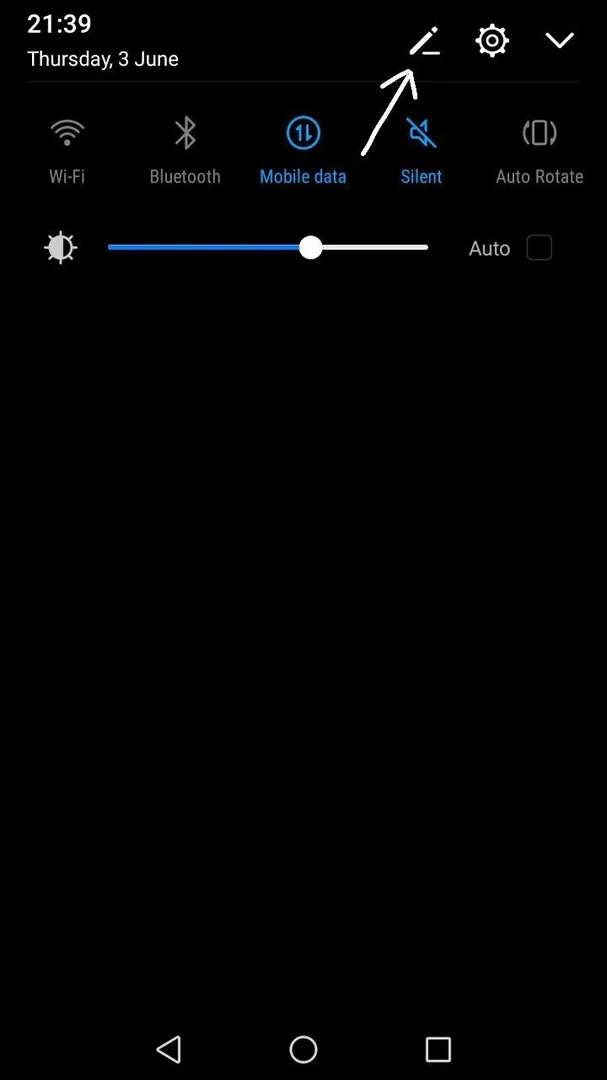
When you do not need to use auto-rotate, you can disable the function in the same way.
Through the settings
There is another way to enable auto-rotate screen. To do this you need to:
- Open the settings.
- Go to the «Display» section.
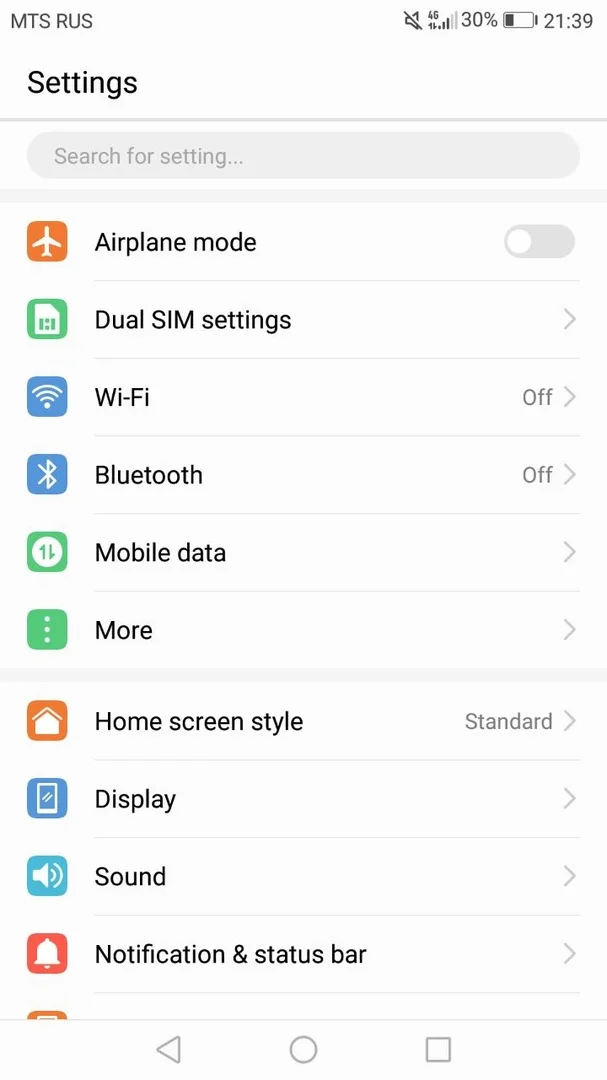
- Activate the slider opposite the point «Auto Rotate».
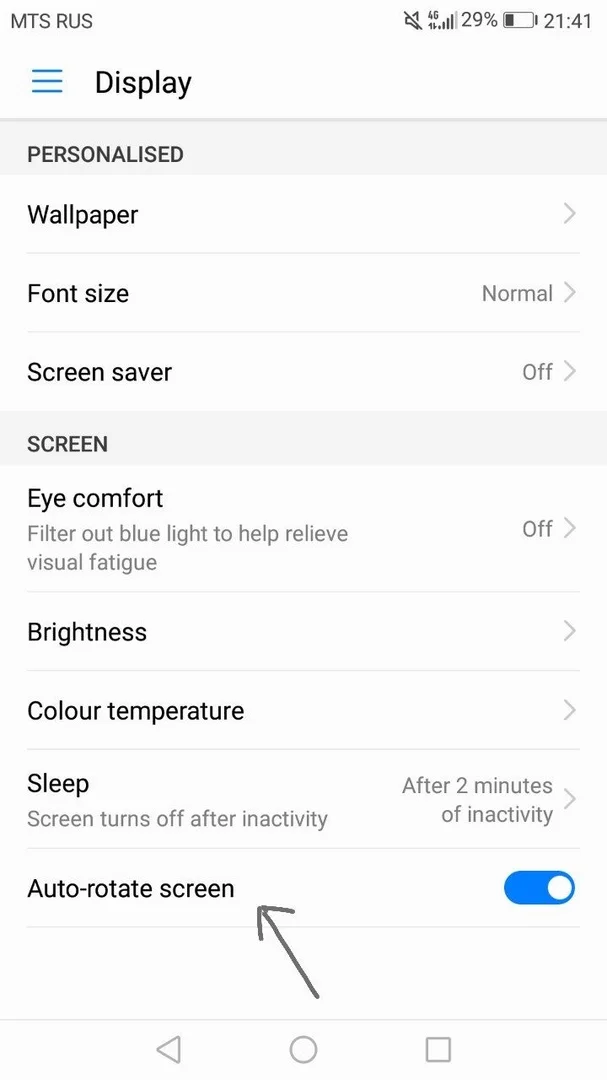
No matter how the option was activated, smartphone on Samsung Galaxy Ace 4 LTE allows disable it through both the control center and the settings menu.
Share this page with your friends:See also:
How to flash Samsung Galaxy Ace 4 LTE
How to root Samsung Galaxy Ace 4 LTE
Hard reset for Samsung Galaxy Ace 4 LTE
How to reboot Samsung Galaxy Ace 4 LTE
How to unlock Samsung Galaxy Ace 4 LTE
What to do if Samsung Galaxy Ace 4 LTE won't turn on
What to do if Samsung Galaxy Ace 4 LTE doesn't charge
What to do if Samsung Galaxy Ace 4 LTE doesn't connect to PC via USB
How to take a screenshot on Samsung Galaxy Ace 4 LTE
How to reset FRP on Samsung Galaxy Ace 4 LTE
How to call recording on Samsung Galaxy Ace 4 LTE
How to update Samsung Galaxy Ace 4 LTE
How to connect Samsung Galaxy Ace 4 LTE to TV
How to clear the cache on Samsung Galaxy Ace 4 LTE
How to backup Samsung Galaxy Ace 4 LTE
How to disable ads on Samsung Galaxy Ace 4 LTE
How to clear storage on Samsung Galaxy Ace 4 LTE
How to increase font on Samsung Galaxy Ace 4 LTE
How to share internet on Samsung Galaxy Ace 4 LTE
How to transfer data to Samsung Galaxy Ace 4 LTE
How to unlock bootloader on Samsung Galaxy Ace 4 LTE
How to recover photos on Samsung Galaxy Ace 4 LTE
How to record the screen on Samsung Galaxy Ace 4 LTE
How to find blacklist in Samsung Galaxy Ace 4 LTE
How to set up fingerprint on Samsung Galaxy Ace 4 LTE
How to block number on Samsung Galaxy Ace 4 LTE
How to set up or turn off an alarm on Samsung Galaxy Ace 4 LTE
How to change ringtone on Samsung Galaxy Ace 4 LTE
How to enable battery percentage on Samsung Galaxy Ace 4 LTE
How to turn off notifications on Samsung Galaxy Ace 4 LTE
How to turn off Google assistant on Samsung Galaxy Ace 4 LTE
How to turn off the lock screen on Samsung Galaxy Ace 4 LTE
How to delete app on Samsung Galaxy Ace 4 LTE
How to recover contacts on Samsung Galaxy Ace 4 LTE
Where is the recycle bin on Samsung Galaxy Ace 4 LTE
How to install WhatsApp on Samsung Galaxy Ace 4 LTE
How to set contact photo in Samsung Galaxy Ace 4 LTE
How to scan QR code on Samsung Galaxy Ace 4 LTE
How to connect Samsung Galaxy Ace 4 LTE to computer
How to install SD card in Samsung Galaxy Ace 4 LTE
How to update Play Store in Samsung Galaxy Ace 4 LTE
How to install Google Camera in Samsung Galaxy Ace 4 LTE
How to enable USB debugging on Samsung Galaxy Ace 4 LTE
How to turn off Samsung Galaxy Ace 4 LTE
How to charge Samsung Galaxy Ace 4 LTE
How to use the camera on Samsung Galaxy Ace 4 LTE
How to find lost Samsung Galaxy Ace 4 LTE
How to set password on Samsung Galaxy Ace 4 LTE
How to turn on 5g on Samsung Galaxy Ace 4 LTE
How to turn on VPN on Samsung Galaxy Ace 4 LTE
How to install apps on Samsung Galaxy Ace 4 LTE
How to insert a SIM card in Samsung Galaxy Ace 4 LTE
How to enable and configure NFC on Samsung Galaxy Ace 4 LTE
How to set time on Samsung Galaxy Ace 4 LTE
How to connect headphones to Samsung Galaxy Ace 4 LTE
How to clear browser history on Samsung Galaxy Ace 4 LTE
How to disassemble Samsung Galaxy Ace 4 LTE
How to hide an app on Samsung Galaxy Ace 4 LTE
How to download YouTube videos on Samsung Galaxy Ace 4 LTE
How to unblock a contact on Samsung Galaxy Ace 4 LTE
How to turn on the flashlight on Samsung Galaxy Ace 4 LTE
How to split the screen on Samsung Galaxy Ace 4 LTE
How to turn off the camera sound on Samsung Galaxy Ace 4 LTE
How to trim video on Samsung Galaxy Ace 4 LTE
How to check RAM in Samsung Galaxy Ace 4 LTE
How to bypass the Google account on Samsung Galaxy Ace 4 LTE
How to fix black screen on Samsung Galaxy Ace 4 LTE
How to change the language on Samsung Galaxy Ace 4 LTE
How to open engineering mode in Samsung Galaxy Ace 4 LTE
How to open recovery mode in Samsung Galaxy Ace 4 LTE
How to find and turn on a voice recorder on Samsung Galaxy Ace 4 LTE
How to make video calls on Samsung Galaxy Ace 4 LTE
Samsung Galaxy Ace 4 LTE sim card not detected
How to transfer contacts to Samsung Galaxy Ace 4 LTE
How to enable/disable «Do not disturb» mode on Samsung Galaxy Ace 4 LTE
How to enable/disable answerphone on Samsung Galaxy Ace 4 LTE
How to set up face recognition on Samsung Galaxy Ace 4 LTE
How to set up voicemail on Samsung Galaxy Ace 4 LTE
How to listen to voicemail on Samsung Galaxy Ace 4 LTE
How to check the IMEI number in Samsung Galaxy Ace 4 LTE
How to turn on fast charging on Samsung Galaxy Ace 4 LTE
How to replace the battery on Samsung Galaxy Ace 4 LTE
How to update the application on Samsung Galaxy Ace 4 LTE
Why the Samsung Galaxy Ace 4 LTE discharges quickly
How to set a password for apps in the Samsung Galaxy Ace 4 LTE
How to format Samsung Galaxy Ace 4 LTE
How to install TWRP on Samsung Galaxy Ace 4 LTE
How to set up call forwarding on Samsung Galaxy Ace 4 LTE
How to empty the recycle bin on Samsung Galaxy Ace 4 LTE
Where to find the clipboard on Samsung Galaxy Ace 4 LTE
How to Enable Auto-rotate on Another Phones
