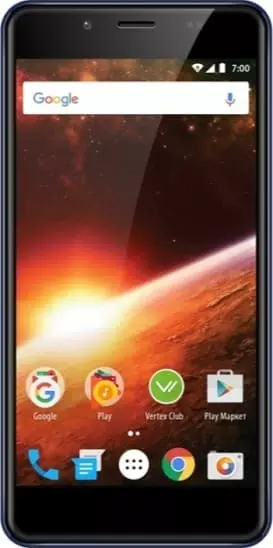How to Backup Vertex Impress Eclipse
Vertex Impress Eclipse owners need to update their smartphone in a timely manner. It is recommended to perform a factory reset before installing an update. In order not to lose any important files, you can make backup Vertex Impress Eclipse’s system. Creating such a backup copy will be useful when moving to a new device as well.
What is a Backup

Backup is a file that combines some partitions of the information stored on Vertex Impress Eclipse. Backup or simply backup is a much more convenient method of backing up data as opposed to manual copying, since it does not require moving files one by one.
A full backup includes:
- list of contacts;
- message history;
- account settings;
- apps;
- multimedia;
- documents.
Thus, your entire device can be placed in the backup. In the future, the user can restore the copy both to Vertex Impress Eclipse and to any other smartphone.
Ways to Create a Backup on Vertex Impress Eclipse
Vertex Impress Eclipse is a multipurpose device with many available ways to create a backup. The user just needs to choose one of the recommended options and follow the listed instructions.
Vertex Impress Eclipse Backup to PC
Phone allows to create a backup without resorting to third-party services. This way you can create a backup and save it to PC or in the device's memory. You will need to:
- Open the settings.
- Go to the "About the device" section, then select "Backup and Restore".
- Press the "Mobile device” button.
- Mark the necessary data, including apps, media and contacts.
- Click "Create a backup".
Then the automatic process of creating a backup will begin. The resulting file has to be moved to PC or another device on which you plan to restore it. If the backup is performed before resetting the settings, it should be transferred temporarily (for example, to a computer), and then moved to Vertex Impress Eclipse again.
It takes time to create a backup copy. The duration of the operation depends on how many files are being copied. The more information, the longer the operation may take. On average, the process takes 10-20 minutes.
Google Drive
The easiest way to make a full backup of your Vertex Impress Eclipse is to use the system option. It allows you to create and upload a backup to Google Drive.
To perform the operation, follow these steps:
- Open the phone settings.

- Go to the "Google" section and then to "Back up".

- Enable the “Upload to Google Drive” slider.

With these simple steps, the automatic backup function will become enabled. You need Internet connection for it to work. Now, if the user decides to reset the settings, the data will not disappear, but instead will be saved on Google Drive.
When using the built-in copy method, keep in mind that there is limited space on Google Drive. Only 15 gigabytes are available for free. If this amount of storage is not enough, you will have to make a subscription or turn to an alternative option.
Third Party Applications
Limitations caused by insufficient storage space on Google Drive can make the user opt for other ways. An excellent option is the Titanium Backup application. However, it requires the owner of Vertex Impress Eclipse to get root rights.
If the conditions are met, follow the instructions:
- Open the app and grant the required permissions.
- Click the button to create a backup in the “Back up" tab.
- Mark the files for copying and confirm the operation.
Backup will be saved in the root folder of the application. In the future, the file should be transferred to the phone selected for the recovery of the copy or to another device while the settings are being reset.
How to Restore a Backup
Restoring a backup depends on the backup method used by the device owner. If the copy was created via Google Drive, you need to go through authorization and activate the automatic synchronization with cloud storage in the device settings.
If the backup was carried out by creating a local copy, the file must be placed in the Vertex Impress Eclipse directory. Then you should open the settings and click the "Restore backup" button in the "Backup and Restore" section.
Users that created a copy via a special application (Titanium Backup) need to transfer the backup to the internal memory of the phone and install the app. Next, you need to launch Titanium Backup and open one of the saved backups in the "Backups" section.
Share this page with your friends:See also:
How to flash Vertex Impress Eclipse
How to root Vertex Impress Eclipse
Hard reset for Vertex Impress Eclipse
How to reboot Vertex Impress Eclipse
How to unlock Vertex Impress Eclipse
What to do if Vertex Impress Eclipse won't turn on
What to do if Vertex Impress Eclipse doesn't charge
What to do if Vertex Impress Eclipse doesn't connect to PC via USB
How to take a screenshot on Vertex Impress Eclipse
How to reset FRP on Vertex Impress Eclipse
How to call recording on Vertex Impress Eclipse
How to update Vertex Impress Eclipse
How to connect Vertex Impress Eclipse to TV
How to clear the cache on Vertex Impress Eclipse
How to disable ads on Vertex Impress Eclipse
How to clear storage on Vertex Impress Eclipse
How to increase font on Vertex Impress Eclipse
How to share internet on Vertex Impress Eclipse
How to transfer data to Vertex Impress Eclipse
How to unlock bootloader on Vertex Impress Eclipse
How to recover photos on Vertex Impress Eclipse
How to record the screen on Vertex Impress Eclipse
How to find blacklist in Vertex Impress Eclipse
How to set up fingerprint on Vertex Impress Eclipse
How to block number on Vertex Impress Eclipse
How to enable auto-rotate on Vertex Impress Eclipse
How to set up or turn off an alarm on Vertex Impress Eclipse
How to change ringtone on Vertex Impress Eclipse
How to enable battery percentage on Vertex Impress Eclipse
How to turn off notifications on Vertex Impress Eclipse
How to turn off Google assistant on Vertex Impress Eclipse
How to turn off the lock screen on Vertex Impress Eclipse
How to delete app on Vertex Impress Eclipse
How to recover contacts on Vertex Impress Eclipse
Where is the recycle bin on Vertex Impress Eclipse
How to install WhatsApp on Vertex Impress Eclipse
How to set contact photo in Vertex Impress Eclipse
How to scan QR code on Vertex Impress Eclipse
How to connect Vertex Impress Eclipse to computer
How to install SD card in Vertex Impress Eclipse
How to update Play Store in Vertex Impress Eclipse
How to install Google Camera in Vertex Impress Eclipse
How to enable USB debugging on Vertex Impress Eclipse
How to turn off Vertex Impress Eclipse
How to charge Vertex Impress Eclipse
How to use the camera on Vertex Impress Eclipse
How to find lost Vertex Impress Eclipse
How to set password on Vertex Impress Eclipse
How to turn on 5g on Vertex Impress Eclipse
How to turn on VPN on Vertex Impress Eclipse
How to install apps on Vertex Impress Eclipse
How to insert a SIM card in Vertex Impress Eclipse
How to enable and configure NFC on Vertex Impress Eclipse
How to set time on Vertex Impress Eclipse
How to connect headphones to Vertex Impress Eclipse
How to clear browser history on Vertex Impress Eclipse
How to disassemble Vertex Impress Eclipse
How to hide an app on Vertex Impress Eclipse
How to download YouTube videos on Vertex Impress Eclipse
How to unblock a contact on Vertex Impress Eclipse
How to turn on the flashlight on Vertex Impress Eclipse
How to split the screen on Vertex Impress Eclipse
How to turn off the camera sound on Vertex Impress Eclipse
How to trim video on Vertex Impress Eclipse
How to check RAM in Vertex Impress Eclipse
How to bypass the Google account on Vertex Impress Eclipse
How to fix black screen on Vertex Impress Eclipse
How to change the language on Vertex Impress Eclipse
How to open engineering mode in Vertex Impress Eclipse
How to open recovery mode in Vertex Impress Eclipse
How to find and turn on a voice recorder on Vertex Impress Eclipse
How to make video calls on Vertex Impress Eclipse
Vertex Impress Eclipse sim card not detected
How to transfer contacts to Vertex Impress Eclipse
How to enable/disable «Do not disturb» mode on Vertex Impress Eclipse
How to enable/disable answerphone on Vertex Impress Eclipse
How to set up face recognition on Vertex Impress Eclipse
How to set up voicemail on Vertex Impress Eclipse
How to listen to voicemail on Vertex Impress Eclipse
How to check the IMEI number in Vertex Impress Eclipse
How to turn on fast charging on Vertex Impress Eclipse
How to replace the battery on Vertex Impress Eclipse
How to update the application on Vertex Impress Eclipse
Why the Vertex Impress Eclipse discharges quickly
How to set a password for apps in the Vertex Impress Eclipse
How to format Vertex Impress Eclipse
How to install TWRP on Vertex Impress Eclipse
How to set up call forwarding on Vertex Impress Eclipse
How to empty the recycle bin on Vertex Impress Eclipse
Where to find the clipboard on Vertex Impress Eclipse
How to Backup Another Phones