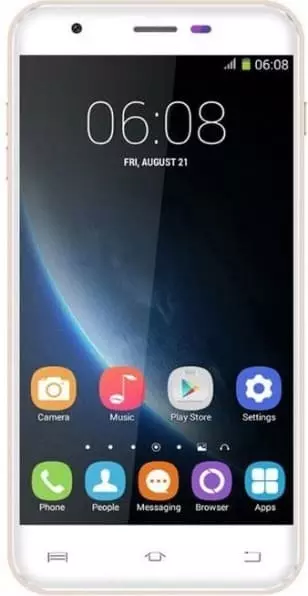How to Enable Battery Percentage on Oukitel U7 Pro
The battery is the most important element of the smartphone. How long the device will work in offline mode without connecting it to an electrical network depends on it. The status bar, where the icon in the form of the battery, which is filling or depleting, located, allows you to monitor the charge level. Unfortunately, it does not allow determining the exact level. That is why it is recommended to enable battery percentage on Oukitel U7 Pro with a help of one of the ways described below.
Through the notification bar
The Oukitel U7 Pro phone, like any other device basing on Android 6 and higher, shows the charge level as an icon. With its help you can presume how approximately the battery charged: 100%, 75%, 50%, etc.
To let the system show the exact percentage of charge, you need to swipe down from the top of the screen. Then notification bar will open and information about the charge level will appear opposite of the battery icon.
Despite the fact that the phone will always be able to show the percentage, this way is not convenient. The user will have to lower the notification bar every time to see the exact charge. In this regard, it is recommended to pay attention on alternative methods of changing the icon so that the percentage is always displayed. Even in the case, when notification bar is closed.
Through the settings
The settings of Oukitel U7 Pro allow making percentages of the battery always visible. If you never use this option, follow the instruction:
- Open the settings of your device.
- Go to the «Battery» section.

- Activate the slider located near the item «Remaining battery percentage».

This way works in the case if you have updated your Oukitel U7 Pro to Android 9 and higher. If you use an old firmware, the algorithm will be different:
- Lower the notification bar.
- Tap on the settings icon and hold your finger on it in a few seconds.
- After about 5 seconds, you will be taken to the settings section, and the notification «System UI Tuner has been added to Settings» will appear below. It will give the signal that you unblocked the advanced options menu.

- Then you need to go to the «System UI Tuner».
- Choose the item «Status bar».

- Click on the function «Battery» and activate constant battery percentage for the status bar.

When using modified firmware names of some items might be different. However, it will not cause the problem of setting up showing percentages on a permanent basis. You just need to look for the sections «Battery» or «Accumulator» and if it is necessary, you can use the search of the settings.
Using the app
You can turn on battery charge percentages not only with built-in options of the phone but also with a help of special apps like «Battery percentage». You can easily find them in the Play Market. There are also many similar programs, which can do the same things.

To display the percentage, you need to run the app and tick the box responsible for showing the exact level of charge. The same algorithm works for all of the programs that is why it can be used regardless of which utility the owner of Oukitel U7 Pro downloaded.
At the same time, it needs to be noticed, that the percentage will be shown separate from the battery icon. For many people it might seem unusual an inconvenient. Moreover, for showing the charge permanently, you need to allow third-party app to work in the background mode.
Share this page with your friends:See also:
How to flash Oukitel U7 Pro
How to root Oukitel U7 Pro
Hard reset for Oukitel U7 Pro
How to reboot Oukitel U7 Pro
How to unlock Oukitel U7 Pro
What to do if Oukitel U7 Pro won't turn on
What to do if Oukitel U7 Pro doesn't charge
What to do if Oukitel U7 Pro doesn't connect to PC via USB
How to take a screenshot on Oukitel U7 Pro
How to reset FRP on Oukitel U7 Pro
How to call recording on Oukitel U7 Pro
How to update Oukitel U7 Pro
How to connect Oukitel U7 Pro to TV
How to clear the cache on Oukitel U7 Pro
How to backup Oukitel U7 Pro
How to disable ads on Oukitel U7 Pro
How to clear storage on Oukitel U7 Pro
How to increase font on Oukitel U7 Pro
How to share internet on Oukitel U7 Pro
How to transfer data to Oukitel U7 Pro
How to unlock bootloader on Oukitel U7 Pro
How to recover photos on Oukitel U7 Pro
How to record the screen on Oukitel U7 Pro
How to find blacklist in Oukitel U7 Pro
How to set up fingerprint on Oukitel U7 Pro
How to block number on Oukitel U7 Pro
How to enable auto-rotate on Oukitel U7 Pro
How to set up or turn off an alarm on Oukitel U7 Pro
How to change ringtone on Oukitel U7 Pro
How to turn off notifications on Oukitel U7 Pro
How to turn off Google assistant on Oukitel U7 Pro
How to turn off the lock screen on Oukitel U7 Pro
How to delete app on Oukitel U7 Pro
How to recover contacts on Oukitel U7 Pro
Where is the recycle bin on Oukitel U7 Pro
How to install WhatsApp on Oukitel U7 Pro
How to set contact photo in Oukitel U7 Pro
How to scan QR code on Oukitel U7 Pro
How to connect Oukitel U7 Pro to computer
How to install SD card in Oukitel U7 Pro
How to update Play Store in Oukitel U7 Pro
How to install Google Camera in Oukitel U7 Pro
How to enable USB debugging on Oukitel U7 Pro
How to turn off Oukitel U7 Pro
How to charge Oukitel U7 Pro
How to use the camera on Oukitel U7 Pro
How to find lost Oukitel U7 Pro
How to set password on Oukitel U7 Pro
How to turn on 5g on Oukitel U7 Pro
How to turn on VPN on Oukitel U7 Pro
How to install apps on Oukitel U7 Pro
How to insert a SIM card in Oukitel U7 Pro
How to enable and configure NFC on Oukitel U7 Pro
How to set time on Oukitel U7 Pro
How to connect headphones to Oukitel U7 Pro
How to clear browser history on Oukitel U7 Pro
How to disassemble Oukitel U7 Pro
How to hide an app on Oukitel U7 Pro
How to download YouTube videos on Oukitel U7 Pro
How to unblock a contact on Oukitel U7 Pro
How to turn on the flashlight on Oukitel U7 Pro
How to split the screen on Oukitel U7 Pro
How to turn off the camera sound on Oukitel U7 Pro
How to trim video on Oukitel U7 Pro
How to check RAM in Oukitel U7 Pro
How to bypass the Google account on Oukitel U7 Pro
How to fix black screen on Oukitel U7 Pro
How to change the language on Oukitel U7 Pro
How to open engineering mode in Oukitel U7 Pro
How to open recovery mode in Oukitel U7 Pro
How to find and turn on a voice recorder on Oukitel U7 Pro
How to make video calls on Oukitel U7 Pro
Oukitel U7 Pro sim card not detected
How to transfer contacts to Oukitel U7 Pro
How to enable/disable «Do not disturb» mode on Oukitel U7 Pro
How to enable/disable answerphone on Oukitel U7 Pro
How to set up face recognition on Oukitel U7 Pro
How to set up voicemail on Oukitel U7 Pro
How to listen to voicemail on Oukitel U7 Pro
How to check the IMEI number in Oukitel U7 Pro
How to turn on fast charging on Oukitel U7 Pro
How to replace the battery on Oukitel U7 Pro
How to update the application on Oukitel U7 Pro
Why the Oukitel U7 Pro discharges quickly
How to set a password for apps in the Oukitel U7 Pro
How to format Oukitel U7 Pro
How to install TWRP on Oukitel U7 Pro
How to set up call forwarding on Oukitel U7 Pro
How to empty the recycle bin on Oukitel U7 Pro
Where to find the clipboard on Oukitel U7 Pro
How to Enable Battery Percentage on Another Phones