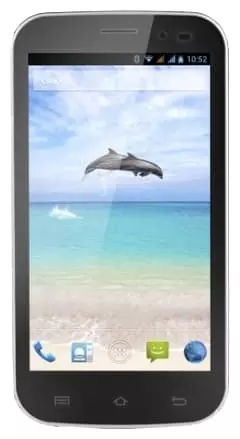How to Find Blacklist in GOCLEVER Fone 450Q
The blacklist is one of the most important functions of a smartphone. It allows you to block spammers and unwanted calls. There may come a moment when the user would need to remove one or more contacts from the block list. In this case, it is important to know where the blacklist is located on the GOCLEVER Fone 450Q phone.
How the Blacklist Works
To understand where the blacklist is located, you first need to understand how the feature works. After all, you can block a number by a variety of means. Here are some basic blocking options:
- via the standard Phone application;
- via a special app;
- by activating the service with your telecom operator;
- in a messenger.
Thus, each specified blocking method provides its own blacklist. Meaning that you can block a number via the regular phone app, but that person will still be able to call you in a messenger.
Ways to View the Blacklist
Now let’s look at how to view the blacklist on the GOCLEVER Fone 450Q phone depending on the method of blocking a number. To do this, let’s consider the main options for adding numbers to the blacklist.
Regular Phone App
Like any other smartphone with Android OS on board, GOCLEVER Fone 450Q has a built-in Phone application. The app has its own blacklist that automatically blocks calls from unwanted numbers. To view the blocked numbers, you need:
- Open the standard application for making calls.

- Go to settings by clicking on the icon with three dots.

- Select "Block numbers".

- Read the list and, if necessary, unblock the required number.

This setting also allows you to block people from the contact list. If the number was stored in the phone book, the person's name will be displayed next to it.
Personal Account with a Telecom Operator
The function of blocking unwanted numbers is available with almost all mobile operators as a paid service. In fact, it duplicates the capabilities of a standard dialer, but you won’t be able to get a list of blocked contacts through the Phone application. Generally, the block list is displayed in the proprietary application of the operator and in the client's personal account. Interaction with the numbers is also carried out here.
A Special App
With the help of the Play Market, a specialized app can be installed on the GOCLEVER Fone 450Q smartphone, which can be used to block unwanted callers. If you are using the Call Blacklist application, do the following to get acquainted with the blacklist:
- Run the application.
- Go to the Blacklist section.
- See the list of blocked numbers.
As with a standard dialer app, Call Blacklist and other similar applications allow you to interact with callers in every possible way by blocking calls or SMS messages separately. It also provides the ability to add and exclude numbers from the blacklist.
Blacklist in a Messenger
As it was mentioned above, a person blocked through a standard dialer can contact the owner of GOCLEVER Fone 450Q using a messenger. This forces the user to block the number not only in the Phone application, but also in WhatsApp or Telegram, depending on which application is used for correspondence.
Let's look at a blacklist in a messenger using WhatsApp as an example:
- Run the application.

- Press the button with three dots.

- Open up Settings.

- Go to the Account section, and then to Privacy.


- At the bottom of the page, open the Blocked tab.

- Browse through the blocked numbers.
The list of blocked contacts can be checked via Telegram, Viber and other instant messengers in a similar fashion. However, the names of some of the menu items can differ.
Share this page with your friends:See also:
How to flash GOCLEVER Fone 450Q
How to root GOCLEVER Fone 450Q
Hard reset for GOCLEVER Fone 450Q
How to reboot GOCLEVER Fone 450Q
How to unlock GOCLEVER Fone 450Q
What to do if GOCLEVER Fone 450Q won't turn on
What to do if GOCLEVER Fone 450Q doesn't charge
What to do if GOCLEVER Fone 450Q doesn't connect to PC via USB
How to take a screenshot on GOCLEVER Fone 450Q
How to reset FRP on GOCLEVER Fone 450Q
How to call recording on GOCLEVER Fone 450Q
How to update GOCLEVER Fone 450Q
How to connect GOCLEVER Fone 450Q to TV
How to clear the cache on GOCLEVER Fone 450Q
How to backup GOCLEVER Fone 450Q
How to disable ads on GOCLEVER Fone 450Q
How to clear storage on GOCLEVER Fone 450Q
How to increase font on GOCLEVER Fone 450Q
How to share internet on GOCLEVER Fone 450Q
How to transfer data to GOCLEVER Fone 450Q
How to unlock bootloader on GOCLEVER Fone 450Q
How to recover photos on GOCLEVER Fone 450Q
How to record the screen on GOCLEVER Fone 450Q
How to set up fingerprint on GOCLEVER Fone 450Q
How to block number on GOCLEVER Fone 450Q
How to enable auto-rotate on GOCLEVER Fone 450Q
How to set up or turn off an alarm on GOCLEVER Fone 450Q
How to change ringtone on GOCLEVER Fone 450Q
How to enable battery percentage on GOCLEVER Fone 450Q
How to turn off notifications on GOCLEVER Fone 450Q
How to turn off Google assistant on GOCLEVER Fone 450Q
How to turn off the lock screen on GOCLEVER Fone 450Q
How to delete app on GOCLEVER Fone 450Q
How to recover contacts on GOCLEVER Fone 450Q
Where is the recycle bin on GOCLEVER Fone 450Q
How to install WhatsApp on GOCLEVER Fone 450Q
How to set contact photo in GOCLEVER Fone 450Q
How to scan QR code on GOCLEVER Fone 450Q
How to connect GOCLEVER Fone 450Q to computer
How to install SD card in GOCLEVER Fone 450Q
How to update Play Store in GOCLEVER Fone 450Q
How to install Google Camera in GOCLEVER Fone 450Q
How to enable USB debugging on GOCLEVER Fone 450Q
How to turn off GOCLEVER Fone 450Q
How to charge GOCLEVER Fone 450Q
How to use the camera on GOCLEVER Fone 450Q
How to find lost GOCLEVER Fone 450Q
How to set password on GOCLEVER Fone 450Q
How to turn on 5g on GOCLEVER Fone 450Q
How to turn on VPN on GOCLEVER Fone 450Q
How to install apps on GOCLEVER Fone 450Q
How to insert a SIM card in GOCLEVER Fone 450Q
How to enable and configure NFC on GOCLEVER Fone 450Q
How to set time on GOCLEVER Fone 450Q
How to connect headphones to GOCLEVER Fone 450Q
How to clear browser history on GOCLEVER Fone 450Q
How to disassemble GOCLEVER Fone 450Q
How to hide an app on GOCLEVER Fone 450Q
How to download YouTube videos on GOCLEVER Fone 450Q
How to unblock a contact on GOCLEVER Fone 450Q
How to turn on the flashlight on GOCLEVER Fone 450Q
How to split the screen on GOCLEVER Fone 450Q
How to turn off the camera sound on GOCLEVER Fone 450Q
How to trim video on GOCLEVER Fone 450Q
How to check RAM in GOCLEVER Fone 450Q
How to bypass the Google account on GOCLEVER Fone 450Q
How to fix black screen on GOCLEVER Fone 450Q
How to change the language on GOCLEVER Fone 450Q
How to open engineering mode in GOCLEVER Fone 450Q
How to open recovery mode in GOCLEVER Fone 450Q
How to find and turn on a voice recorder on GOCLEVER Fone 450Q
How to make video calls on GOCLEVER Fone 450Q
GOCLEVER Fone 450Q sim card not detected
How to transfer contacts to GOCLEVER Fone 450Q
How to enable/disable «Do not disturb» mode on GOCLEVER Fone 450Q
How to enable/disable answerphone on GOCLEVER Fone 450Q
How to set up face recognition on GOCLEVER Fone 450Q
How to set up voicemail on GOCLEVER Fone 450Q
How to listen to voicemail on GOCLEVER Fone 450Q
How to check the IMEI number in GOCLEVER Fone 450Q
How to turn on fast charging on GOCLEVER Fone 450Q
How to replace the battery on GOCLEVER Fone 450Q
How to update the application on GOCLEVER Fone 450Q
Why the GOCLEVER Fone 450Q discharges quickly
How to set a password for apps in the GOCLEVER Fone 450Q
How to format GOCLEVER Fone 450Q
How to install TWRP on GOCLEVER Fone 450Q
How to set up call forwarding on GOCLEVER Fone 450Q
How to empty the recycle bin on GOCLEVER Fone 450Q
Where to find the clipboard on GOCLEVER Fone 450Q
How to Find Blacklist in Another Phones