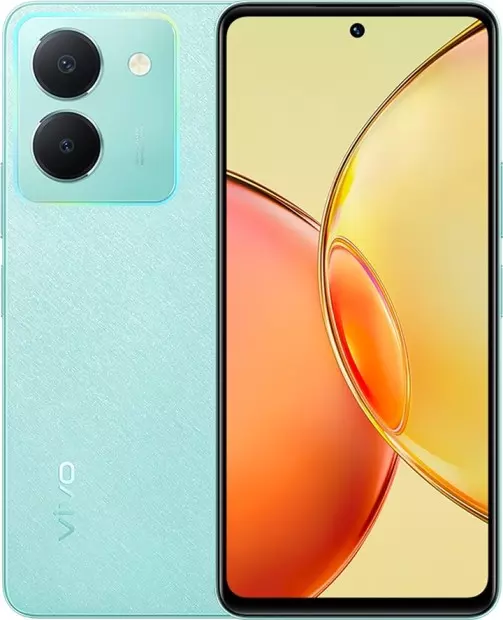How to Fix Vivo Y36 4G Black Screen
What are the causes of a black screen? Hardware reasons and software reasons. The former include a malfunctioning screen, a defective matrix, problems with the power button, etc. The latter include system shell errors, application errors, virus attacks and others. So let's go through the possibilities to fix black screen on the Vivo Y36 4G.

Basic algorithm
- Press the power button. If the screen works, everything is OK.
- Restart the phone. Press the power button until it vibrates.
- If the logo appears during a restart, there is a problem with the phone software or an application.
- If the logo does not appear, it is a hardware problem. You need to take your phone to a service centre.
- After a restart, the screen may or may not work.
- If the screen works, the problem is most likely due to a bug in an app or shell. Fixes for such errors are often noted in the upgrade logs. You can check these periodically to see what the black screen is all about.
- If the screen doesn't work but the phone itself does - there's sound, vibrations - then it's probably infected with some kind of virus. For more information on how to rid your device of viruses, see Software Causes.
Resolving problems with the hardware
First charge the mobile phone. If, after a few seconds, a picture appears showing the battery gradually filling up, or a percentage figure with a lightning sign, all is well with the hardware.

Matrix not working
If the screen does not light up and you are sure that the charger is working, the problem may be with the matrix. The malfunction usually occurs when the screen of the mobile phone is damaged. Without disconnecting the phone from the charger, try shaking it in different directions. If the screen lights up or the image appears and then disappears, there is a problem with the sensor.
Also try examining the phone from different sides. If there are chips, cracks or gaps between the screen and the casing, the problem may also be related to the sensor.
There are ways to repair such damage at home. But it is much easier to take the mobile phone to a service centre.
Inoperable power key
Usually, the problem occurs in two situations: when the button starts to stick or when the phone has fallen into water. In the first case, it is sufficient to clean the recess for the button. However, it is not recommended to do this yourself - there is a high probability that the power button will be damaged or break off.
In the second case, the contacts are probably oxidised. It is impossible to repair them at home without special equipment. If the power button does not work, you must take the phone to a service centre.

Light intensity
Many users turn down the brightness of their mobile phone in dark places so that it does not shine in their eyes. This makes sense. However, as the day goes on, they forget to turn it back on. Because of the design of the screen, especially the viewing angle, there can be a black screen effect. Roughly speaking, when it is bright outside and the brightness of the phone is minimal, the image becomes indistinguishable.
This is easy to fix. Just go into a dark room, or shield the phone\'s screen. And turn up the brightness.

Software damage solution
There are dozens of software causes. Let\'s take a look at the most common ones.
Black screen after starting an app
Wait a few minutes. Some apps can take a long time to start. If the screen is still black, try closing the app. Press the Home button on your phone.

Are you using the gesture control feature? Then swipe down from the centre of the screen. If the app has been closed and the screen is working again, do not start it again.
Viruses
The general algorithm for dealing with viruses:
- Press and hold the power button on the mobile phone.
- When the menu appears, press and hold "Power Off" for a few seconds.

- After the notification to switch to safe mode, press "OK".

- Turn on the phone in safe mode.
- Then there will be a screen. If the screen works, reset the phone to factory settings. This is guaranteed to remove all viruses.
If the screen does not work, connect the phone to the computer with a USB cable. Hopefully, USB debugging is enabled by default. If the computer explorer has seen the connected device, run any antivirus app, scan the phone for viruses and then delete it. If Explorer does not show your phone, take it to the service centre.
Share this page with your friends:See also:
How to flash Vivo Y36 4G
How to root Vivo Y36 4G
Hard reset for Vivo Y36 4G
How to reboot Vivo Y36 4G
How to unlock Vivo Y36 4G
What to do if Vivo Y36 4G won't turn on
What to do if Vivo Y36 4G doesn't charge
What to do if Vivo Y36 4G doesn't connect to PC via USB
How to take a screenshot on Vivo Y36 4G
How to reset FRP on Vivo Y36 4G
How to call recording on Vivo Y36 4G
How to update Vivo Y36 4G
How to connect Vivo Y36 4G to TV
How to clear the cache on Vivo Y36 4G
How to backup Vivo Y36 4G
How to disable ads on Vivo Y36 4G
How to clear storage on Vivo Y36 4G
How to increase font on Vivo Y36 4G
How to share internet on Vivo Y36 4G
How to transfer data to Vivo Y36 4G
How to unlock bootloader on Vivo Y36 4G
How to recover photos on Vivo Y36 4G
How to record the screen on Vivo Y36 4G
How to find blacklist in Vivo Y36 4G
How to set up fingerprint on Vivo Y36 4G
How to block number on Vivo Y36 4G
How to enable auto-rotate on Vivo Y36 4G
How to set up or turn off an alarm on Vivo Y36 4G
How to change ringtone on Vivo Y36 4G
How to enable battery percentage on Vivo Y36 4G
How to turn off notifications on Vivo Y36 4G
How to turn off Google assistant on Vivo Y36 4G
How to turn off the lock screen on Vivo Y36 4G
How to delete app on Vivo Y36 4G
How to recover contacts on Vivo Y36 4G
Where is the recycle bin on Vivo Y36 4G
How to install WhatsApp on Vivo Y36 4G
How to set contact photo in Vivo Y36 4G
How to scan QR code on Vivo Y36 4G
How to connect Vivo Y36 4G to computer
How to install SD card in Vivo Y36 4G
How to update Play Store in Vivo Y36 4G
How to install Google Camera in Vivo Y36 4G
How to enable USB debugging on Vivo Y36 4G
How to turn off Vivo Y36 4G
How to charge Vivo Y36 4G
How to use the camera on Vivo Y36 4G
How to find lost Vivo Y36 4G
How to set password on Vivo Y36 4G
How to turn on 5g on Vivo Y36 4G
How to turn on VPN on Vivo Y36 4G
How to install apps on Vivo Y36 4G
How to insert a SIM card in Vivo Y36 4G
How to enable and configure NFC on Vivo Y36 4G
How to set time on Vivo Y36 4G
How to connect headphones to Vivo Y36 4G
How to clear browser history on Vivo Y36 4G
How to disassemble Vivo Y36 4G
How to hide an app on Vivo Y36 4G
How to download YouTube videos on Vivo Y36 4G
How to unblock a contact on Vivo Y36 4G
How to turn on the flashlight on Vivo Y36 4G
How to split the screen on Vivo Y36 4G
How to turn off the camera sound on Vivo Y36 4G
How to trim video on Vivo Y36 4G
How to bypass the Google account on Vivo Y36 4G
How to change the language on Vivo Y36 4G
How to open engineering mode in Vivo Y36 4G
How to open recovery mode in Vivo Y36 4G
How to find and turn on a voice recorder on Vivo Y36 4G
How to make video calls on Vivo Y36 4G
Vivo Y36 4G sim card not detected
How to transfer contacts to Vivo Y36 4G
How to enable/disable «Do not disturb» mode on Vivo Y36 4G
How to enable/disable answerphone on Vivo Y36 4G
How to set up face recognition on Vivo Y36 4G
How to set up voicemail on Vivo Y36 4G
How to listen to voicemail on Vivo Y36 4G
How to check the IMEI number in Vivo Y36 4G
How to turn on fast charging on Vivo Y36 4G
How to replace the battery on Vivo Y36 4G
How to update the application on Vivo Y36 4G
Why the Vivo Y36 4G discharges quickly
How to set a password for apps in the Vivo Y36 4G
How to format Vivo Y36 4G
How to install TWRP on Vivo Y36 4G
How to set up call forwarding on Vivo Y36 4G
How to empty the recycle bin on Vivo Y36 4G
Where to find the clipboard on Vivo Y36 4G
How to Fix Black Screen on Another Phones