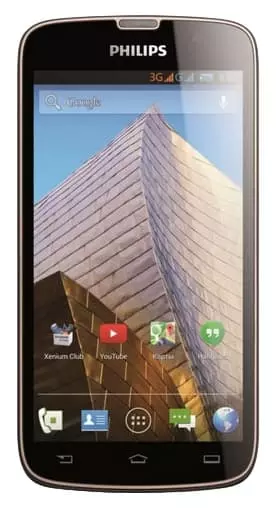How to Block Phone Number on Philips Xenium W8555
Smartphone is the main way of communication for modern people. With a help of it you can make and receive calls. However, not all of them are welcome. If you do not want to spend time talking with annoying people, you should block the phone number on Philips Xenium W8555. There are several ways to put the person on the blacklist.
With a standard dialer
Philips Xenium W8555 like any other model based on Android has an app «Phone». It allows not only to phone, but also to block numbers of spammers and other people. To add a contact to the blacklist follow the instruction:
- Open the app «Phone».
- Go to the contact list.

- Open the contact.
- Click on the button, which looks like three dots and select «Add to blacklist».

After completing and confirming these points, you will not see the caller’s name on the screen of the device anymore. If somebody has not been in your phone book previously, he might be added to the blacklist through the call logs.
Special app
The problem of unwanted calls bothers not only the creator of Philips Xenium W8555, but also third-party developers. They prepared many apps with a function of blacklist, which works like a standard dialer.
So, you may use the app «Call blocker». It is available on Google Play and suggests the full range of opportunities to get rid of annoying people. You can add the number to the blacklist by the call log or entering contact information.





In addition, there are some other similar programs. For example, «Pick up the phone». It looks different but has the same functions as «Call blocker», so you will not have the problems with it.
Service of an operator
In the list of services of almost every operator, you can find «Black List». The option copies functions of the standard dialer and special applications allowing you to black unwanted calls. At the same time, the disadvantage of using the service is subscription free. However, if other options did not work, there is no choice.
Messenger
Even if you blocked a person using one of the previous ways, he has an opportunity to talk to you in other ways. For example, on WhatsApp, Telegram or Viber if the messenger is connected to the same number.
The way out of the situation is simple – blocking in the messenger. To do this click on the appropriate button in the chat with an unwanted subscriber. It appears when you receive the first message from the person.

If the function «Block» does not appear on the screen, press the button, which looks like three dots, and select the similar item.


This option works the same in the other messengers like Telegram or Viber. Each application has its own blacklist with a help of which annoying callers are blocked.
How to block hidden number on Philips Xenium W8555
Sometimes people phone you from hidden numbers. Then in the field for the name appears «Unknown» and blocking with standard ways becomes impossible. In the similar situation, you need to find an additional option that might have been added to your Philips Xenium W8555 firmware version:
- Open settings on your device.
- Go to the list of apps.



- Select «Calls» or «Phones» (the name of the program can be different depending on the OS version).
- Go to «Antispam» and then «Call blocking».
- Set the «Block calls from strangers» and «Block calls from the hidden numbers» to the active position.
While doing the last point, do not mistake these options. The firs one makes inaccessible incoming calls from any person who is not included to your contact list and the second – only from hidden numbers.
Do not worry if you cannot find the option. There are many programs working like it. For example, «Call blocker».
Share this page with your friends:See also:
How to flash Philips Xenium W8555
How to root Philips Xenium W8555
Hard reset for Philips Xenium W8555
How to reboot Philips Xenium W8555
How to unlock Philips Xenium W8555
What to do if Philips Xenium W8555 won't turn on
What to do if Philips Xenium W8555 doesn't charge
What to do if Philips Xenium W8555 doesn't connect to PC via USB
How to take a screenshot on Philips Xenium W8555
How to reset FRP on Philips Xenium W8555
How to call recording on Philips Xenium W8555
How to update Philips Xenium W8555
How to connect Philips Xenium W8555 to TV
How to clear the cache on Philips Xenium W8555
How to backup Philips Xenium W8555
How to disable ads on Philips Xenium W8555
How to clear storage on Philips Xenium W8555
How to increase font on Philips Xenium W8555
How to share internet on Philips Xenium W8555
How to transfer data to Philips Xenium W8555
How to unlock bootloader on Philips Xenium W8555
How to recover photos on Philips Xenium W8555
How to record the screen on Philips Xenium W8555
How to find blacklist in Philips Xenium W8555
How to set up fingerprint on Philips Xenium W8555
How to enable auto-rotate on Philips Xenium W8555
How to set up or turn off an alarm on Philips Xenium W8555
How to change ringtone on Philips Xenium W8555
How to enable battery percentage on Philips Xenium W8555
How to turn off notifications on Philips Xenium W8555
How to turn off Google assistant on Philips Xenium W8555
How to turn off the lock screen on Philips Xenium W8555
How to delete app on Philips Xenium W8555
How to recover contacts on Philips Xenium W8555
Where is the recycle bin on Philips Xenium W8555
How to install WhatsApp on Philips Xenium W8555
How to set contact photo in Philips Xenium W8555
How to scan QR code on Philips Xenium W8555
How to connect Philips Xenium W8555 to computer
How to install SD card in Philips Xenium W8555
How to update Play Store in Philips Xenium W8555
How to install Google Camera in Philips Xenium W8555
How to enable USB debugging on Philips Xenium W8555
How to turn off Philips Xenium W8555
How to charge Philips Xenium W8555
How to use the camera on Philips Xenium W8555
How to find lost Philips Xenium W8555
How to set password on Philips Xenium W8555
How to turn on 5g on Philips Xenium W8555
How to turn on VPN on Philips Xenium W8555
How to install apps on Philips Xenium W8555
How to insert a SIM card in Philips Xenium W8555
How to enable and configure NFC on Philips Xenium W8555
How to set time on Philips Xenium W8555
How to connect headphones to Philips Xenium W8555
How to clear browser history on Philips Xenium W8555
How to disassemble Philips Xenium W8555
How to hide an app on Philips Xenium W8555
How to download YouTube videos on Philips Xenium W8555
How to unblock a contact on Philips Xenium W8555
How to turn on the flashlight on Philips Xenium W8555
How to split the screen on Philips Xenium W8555
How to turn off the camera sound on Philips Xenium W8555
How to trim video on Philips Xenium W8555
How to check RAM in Philips Xenium W8555
How to bypass the Google account on Philips Xenium W8555
How to fix black screen on Philips Xenium W8555
How to change the language on Philips Xenium W8555
How to open engineering mode in Philips Xenium W8555
How to open recovery mode in Philips Xenium W8555
How to find and turn on a voice recorder on Philips Xenium W8555
How to make video calls on Philips Xenium W8555
Philips Xenium W8555 sim card not detected
How to transfer contacts to Philips Xenium W8555
How to enable/disable «Do not disturb» mode on Philips Xenium W8555
How to enable/disable answerphone on Philips Xenium W8555
How to set up face recognition on Philips Xenium W8555
How to set up voicemail on Philips Xenium W8555
How to listen to voicemail on Philips Xenium W8555
How to check the IMEI number in Philips Xenium W8555
How to turn on fast charging on Philips Xenium W8555
How to replace the battery on Philips Xenium W8555
How to update the application on Philips Xenium W8555
Why the Philips Xenium W8555 discharges quickly
How to set a password for apps in the Philips Xenium W8555
How to format Philips Xenium W8555
How to install TWRP on Philips Xenium W8555
How to set up call forwarding on Philips Xenium W8555
How to empty the recycle bin on Philips Xenium W8555
Where to find the clipboard on Philips Xenium W8555
How to Block Number on Another Phones