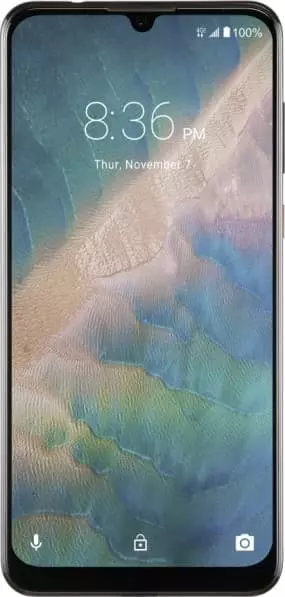How to Unlock the Bootloader on ZTE Blade 10 Prime
The vast majority of ZTE Blade 10 Prime owners are not aware of the feature called the "bootloader". Some people may confuse it with the standard Downloads application, through which files can be downloaded from the Internet. But advanced users know about this term and understand that they need to unlock the bootloader on ZTE Blade 10 Prime.
What is a Bootloader and What is It Used For
For a start, it's worth discussing the bootloader itself. Bootloader is the engineering menu of ZTE Blade 10 Prime, which functionally resembles the BIOS on a computer. It allows for deep-level manipulation of the smartphone, not just a factory reset.
By default, the bootloader is locked. This is done so that novice users do not make a fatal mistake when editing the device kernel or brick their ZTE Blade 10 Prime. Still, unlocking the bootloader gives the smartphone owner the following benefits:
- the ability to install custom firmware;
- root rights for extended access to the device;
- installation of mods and patches for the current version of the OS.
Generally, unlocking the bootloader provides the user with a lot of features, but only experienced users can fully appreciate them. If you are one of such users, then it is recommended that you read the detailed instructions for unlocking the bootloader.
Precautions
Before reading the guide to unlocking the bootloader, you need to take into account a number of dangers inherent to the operation. First, after its completion, ZTE Blade 10 Prime will be automatically void of its warranty, as in the case of obtaining root rights.
Second, after the bootloader is unlocked, system components will become more susceptible to all kinds of threats. Finally, an unlocked phone can be easily recovered by an intruder who has stolen or found the device on the street.
Unlocking the Bootloader on ZTE Blade 10 Prime
After reviewing the aforementioned info, you can proceed to the procedure itself. It consists of three stages, each of which needs to be carried out by the user.
1. Status Validation
First you need to understand if bootloader is actually locked on your ZTE Blade 10 Prime. After all, it is possible that you purchased the device second hand, and the previous owner has already performed the appropriate steps.
The check is carried out by direct interaction of the phone with the computer. The steps are as follows:
- Download and unzip the ADB and Fastboot debug bridge package to your PC.
- Download and install the driver to interact with the smartphone using the official Android website.

- After installation, the ADB interface should be displayed in the Device Manager.
- Put your smartphone into fastboot mode by first turning it off and holding down the volume down key along with the power button.

- Connect your mobile device to your computer.
- Launch Command Prompt on your PC.
- Enter the following: "cd [path to the adb and fastboot folder]" and press Enter.

- Use the "fastboot devices" command to detect the phone connected to the PC.

- Enter the prompt “fastboot oem device-info” to determine the bootloader status.

In the information displayed by the command line we will be looking for the line "Device unlocked". If the value opposite it is "false", it means that the bootloader is locked. If “true”, bootloader was unlocked earlier.
2. Sending a Request
To remove the bootloader lock on ZTE Blade 10 Prime, you need to send the corresponding application to the manufacturer:
- Open the official website of the firmware developer.
- On the unlock page, click the "Unlock Now" button.

- Authorize your account (it was created when the phone was first set up), and indicate the reason for unlocking (for example, for flashing).

- Confirm ownership of the device using the code from the reply SMS.

Then you will have to wait for the manufacturer to approve the request, and you will be able to use all the functionality of the bootloader.
3. Approval of the Application and Unlocking
To see if you managed to convince the manufacturer to unlock the bootloader on the ZTE Blade 10 Prime, open the request page. If approved, a confirmation will be displayed on that page.

Now the user will be invited to download the software for unlocking the bootloader. It is installed via PC.
Next, you need to open the phone settings, then go to the Developers section and select the "Factory Unlock" item.
In the "Status" you need to go through authorization to the account, which was indicated on the manufacturer's website.
Now put your phone into fastboot mode and run the downloaded software on your computer.

After authorization, you need to connect your smartphone to the PC and confirm the unlocking.

After a couple of minutes, the operation will be completed and the bootloader on the ZTE Blade 10 Prime will be fully unlocked.
Share this page with your friends:See also:
How to flash ZTE Blade 10 Prime
How to root ZTE Blade 10 Prime
Hard reset for ZTE Blade 10 Prime
How to reboot ZTE Blade 10 Prime
How to unlock ZTE Blade 10 Prime
What to do if ZTE Blade 10 Prime won't turn on
What to do if ZTE Blade 10 Prime doesn't charge
What to do if ZTE Blade 10 Prime doesn't connect to PC via USB
How to take a screenshot on ZTE Blade 10 Prime
How to reset FRP on ZTE Blade 10 Prime
How to call recording on ZTE Blade 10 Prime
How to update ZTE Blade 10 Prime
How to connect ZTE Blade 10 Prime to TV
How to clear the cache on ZTE Blade 10 Prime
How to backup ZTE Blade 10 Prime
How to disable ads on ZTE Blade 10 Prime
How to clear storage on ZTE Blade 10 Prime
How to increase font on ZTE Blade 10 Prime
How to share internet on ZTE Blade 10 Prime
How to transfer data to ZTE Blade 10 Prime
How to recover photos on ZTE Blade 10 Prime
How to record the screen on ZTE Blade 10 Prime
How to find blacklist in ZTE Blade 10 Prime
How to set up fingerprint on ZTE Blade 10 Prime
How to block number on ZTE Blade 10 Prime
How to enable auto-rotate on ZTE Blade 10 Prime
How to set up or turn off an alarm on ZTE Blade 10 Prime
How to change ringtone on ZTE Blade 10 Prime
How to enable battery percentage on ZTE Blade 10 Prime
How to turn off notifications on ZTE Blade 10 Prime
How to turn off Google assistant on ZTE Blade 10 Prime
How to turn off the lock screen on ZTE Blade 10 Prime
How to delete app on ZTE Blade 10 Prime
How to recover contacts on ZTE Blade 10 Prime
Where is the recycle bin on ZTE Blade 10 Prime
How to install WhatsApp on ZTE Blade 10 Prime
How to set contact photo in ZTE Blade 10 Prime
How to scan QR code on ZTE Blade 10 Prime
How to connect ZTE Blade 10 Prime to computer
How to install SD card in ZTE Blade 10 Prime
How to update Play Store in ZTE Blade 10 Prime
How to install Google Camera in ZTE Blade 10 Prime
How to enable USB debugging on ZTE Blade 10 Prime
How to turn off ZTE Blade 10 Prime
How to charge ZTE Blade 10 Prime
How to use the camera on ZTE Blade 10 Prime
How to find lost ZTE Blade 10 Prime
How to set password on ZTE Blade 10 Prime
How to turn on 5g on ZTE Blade 10 Prime
How to turn on VPN on ZTE Blade 10 Prime
How to install apps on ZTE Blade 10 Prime
How to insert a SIM card in ZTE Blade 10 Prime
How to enable and configure NFC on ZTE Blade 10 Prime
How to set time on ZTE Blade 10 Prime
How to connect headphones to ZTE Blade 10 Prime
How to clear browser history on ZTE Blade 10 Prime
How to disassemble ZTE Blade 10 Prime
How to hide an app on ZTE Blade 10 Prime
How to download YouTube videos on ZTE Blade 10 Prime
How to unblock a contact on ZTE Blade 10 Prime
How to turn on the flashlight on ZTE Blade 10 Prime
How to split the screen on ZTE Blade 10 Prime
How to turn off the camera sound on ZTE Blade 10 Prime
How to trim video on ZTE Blade 10 Prime
How to check RAM in ZTE Blade 10 Prime
How to bypass the Google account on ZTE Blade 10 Prime
How to fix black screen on ZTE Blade 10 Prime
How to change the language on ZTE Blade 10 Prime
How to open engineering mode in ZTE Blade 10 Prime
How to open recovery mode in ZTE Blade 10 Prime
How to find and turn on a voice recorder on ZTE Blade 10 Prime
How to make video calls on ZTE Blade 10 Prime
ZTE Blade 10 Prime sim card not detected
How to transfer contacts to ZTE Blade 10 Prime
How to enable/disable «Do not disturb» mode on ZTE Blade 10 Prime
How to enable/disable answerphone on ZTE Blade 10 Prime
How to set up face recognition on ZTE Blade 10 Prime
How to set up voicemail on ZTE Blade 10 Prime
How to listen to voicemail on ZTE Blade 10 Prime
How to check the IMEI number in ZTE Blade 10 Prime
How to turn on fast charging on ZTE Blade 10 Prime
How to replace the battery on ZTE Blade 10 Prime
How to update the application on ZTE Blade 10 Prime
Why the ZTE Blade 10 Prime discharges quickly
How to set a password for apps in the ZTE Blade 10 Prime
How to format ZTE Blade 10 Prime
How to install TWRP on ZTE Blade 10 Prime
How to set up call forwarding on ZTE Blade 10 Prime
How to empty the recycle bin on ZTE Blade 10 Prime
Where to find the clipboard on ZTE Blade 10 Prime
How to Unlock the Bootloader on Another Phones