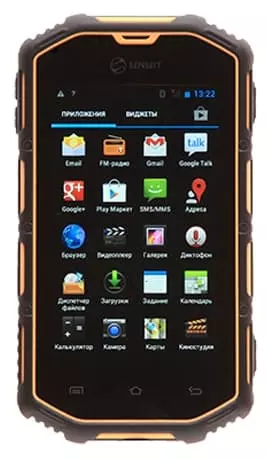How to Clear the Cache on SENSEIT R390+
Internal memory of SENSEIT R390+ gradually fills up during usage. Users can clear the cache on the SENSEIT R390+, after which the memory will become available to its fullest capacity.
What is Cache and What is It Used for?

Cache is an intermediate storage that collects data for its faster access. Let’s look at a web browser for a clear example of the importance of such storage. For example, a SENSEIT R390+ user often visits the same site. On their first visit to the website, opening the page takes 3 seconds, and on the next visit it only takes 1 second. Thus, using cache saves time.
Cache is built up by a variety of applications. These can include browsers, image processing software, video editors, social networks and games. Despite the obvious benefits of using cache, this temporary buffer has a significant drawback. It takes up a lot of free space in the internal storage.
Since important files like account passwords or multimedia do not get stored into the cache, you can get rid of it without any consequences. As such, owners of SENSEIT R390+ will not only get additional space on their internal storage, but also speed up the device.
Ways to Clear Cache on SENSEIT R390+
SENSEIT R390+ offers its users several ways to remove excess data, including cache. The user can perform the operation both by built-in means (manually or automatically) and through special applications.
Manual Cache Clearing
Since the temporary buffer is formed by applications, this way can be performed by manually clearing the cache of individual apps one by one. You will need to:
- Open the phone settings.
- Go to the Applications section.

- Select the required app.

- Open the Storage section.

- Press the Clear cache button.

Clearing the temporary buffer should not be confused with flushing application data. Only unnecessary information gets deleted in the first case, while the second clears account settings and other important info.
Automatic Cleaning via Settings
The SENSEIT R390+ phone has a useful feature that allows you save up time by avoiding clearing the cache of individual apps. The system is able to independently determine the list of unnecessary files and delete them. To automatically remove excess data, you will need to:
- KeepClean;
- Cleaner;
- CCleaner.
All apps work on a similar basic principle. Therefore, taking a look at the way such applications function based on the example of CCleaner would be enough. The utility is one of the most popular and is available on both smartphones and PCs.
Excess data cleaning via CCleaner is performed as follows:
- Run the application and allow access to device storage.
- Press the Quick Clean button.
- Wait for the scan to finish and mark the files you want to get rid of.
- Press the Finish Clean button.
The screen will display information about the successful completion of the operation after deleting the cache. You can then uninstall CCleaner or leave the application to perform more cleanups in the future.
How Often do Users Need to Clear the Cache?
Cache is not only important data that allows you to launch applications faster, but also excess files that takes up free space in SENSEIT R390+’s storage. The temporary buffer is replenished daily, and the rate at which new excess data appears depends on how actively the owner uses their smartphone.
As a preventive measure, it is recommended to clean the cache monthly. But in some situations, disposal of such excess data is strongly required. For example, if:
- the device is buggy and unstable;
- the internal storage has less than 20% free space;
- individual applications do not launch.
If none of the conditions are met, you can safely do without clearing the cache. But keep in mind that large amount of excess data may present itself at the most inopportune moment, so you should not forget about preventive measures.
Share this page with your friends:See also:
How to flash SENSEIT R390+
How to root SENSEIT R390+
Hard reset for SENSEIT R390+
How to reboot SENSEIT R390+
How to unlock SENSEIT R390+
What to do if SENSEIT R390+ won't turn on
What to do if SENSEIT R390+ doesn't charge
What to do if SENSEIT R390+ doesn't connect to PC via USB
How to take a screenshot on SENSEIT R390+
How to reset FRP on SENSEIT R390+
How to call recording on SENSEIT R390+
How to update SENSEIT R390+
How to connect SENSEIT R390+ to TV
How to backup SENSEIT R390+
How to disable ads on SENSEIT R390+
How to clear storage on SENSEIT R390+
How to increase font on SENSEIT R390+
How to share internet on SENSEIT R390+
How to transfer data to SENSEIT R390+
How to unlock bootloader on SENSEIT R390+
How to recover photos on SENSEIT R390+
How to record the screen on SENSEIT R390+
How to find blacklist in SENSEIT R390+
How to set up fingerprint on SENSEIT R390+
How to block number on SENSEIT R390+
How to enable auto-rotate on SENSEIT R390+
How to set up or turn off an alarm on SENSEIT R390+
How to change ringtone on SENSEIT R390+
How to enable battery percentage on SENSEIT R390+
How to turn off notifications on SENSEIT R390+
How to turn off Google assistant on SENSEIT R390+
How to turn off the lock screen on SENSEIT R390+
How to delete app on SENSEIT R390+
How to recover contacts on SENSEIT R390+
Where is the recycle bin on SENSEIT R390+
How to install WhatsApp on SENSEIT R390+
How to set contact photo in SENSEIT R390+
How to scan QR code on SENSEIT R390+
How to connect SENSEIT R390+ to computer
How to install SD card in SENSEIT R390+
How to update Play Store in SENSEIT R390+
How to install Google Camera in SENSEIT R390+
How to enable USB debugging on SENSEIT R390+
How to turn off SENSEIT R390+
How to charge SENSEIT R390+
How to use the camera on SENSEIT R390+
How to find lost SENSEIT R390+
How to set password on SENSEIT R390+
How to turn on 5g on SENSEIT R390+
How to turn on VPN on SENSEIT R390+
How to install apps on SENSEIT R390+
How to insert a SIM card in SENSEIT R390+
How to enable and configure NFC on SENSEIT R390+
How to set time on SENSEIT R390+
How to connect headphones to SENSEIT R390+
How to clear browser history on SENSEIT R390+
How to disassemble SENSEIT R390+
How to hide an app on SENSEIT R390+
How to download YouTube videos on SENSEIT R390+
How to unblock a contact on SENSEIT R390+
How to turn on the flashlight on SENSEIT R390+
How to split the screen on SENSEIT R390+
How to turn off the camera sound on SENSEIT R390+
How to trim video on SENSEIT R390+
How to check RAM in SENSEIT R390+
How to bypass the Google account on SENSEIT R390+
How to fix black screen on SENSEIT R390+
How to change the language on SENSEIT R390+
How to open engineering mode in SENSEIT R390+
How to open recovery mode in SENSEIT R390+
How to find and turn on a voice recorder on SENSEIT R390+
How to make video calls on SENSEIT R390+
SENSEIT R390+ sim card not detected
How to transfer contacts to SENSEIT R390+
How to enable/disable «Do not disturb» mode on SENSEIT R390+
How to enable/disable answerphone on SENSEIT R390+
How to set up face recognition on SENSEIT R390+
How to set up voicemail on SENSEIT R390+
How to listen to voicemail on SENSEIT R390+
How to check the IMEI number in SENSEIT R390+
How to turn on fast charging on SENSEIT R390+
How to replace the battery on SENSEIT R390+
How to update the application on SENSEIT R390+
Why the SENSEIT R390+ discharges quickly
How to set a password for apps in the SENSEIT R390+
How to format SENSEIT R390+
How to install TWRP on SENSEIT R390+
How to set up call forwarding on SENSEIT R390+
How to empty the recycle bin on SENSEIT R390+
Where to find the clipboard on SENSEIT R390+
How to Clear the Cache on Another Phones