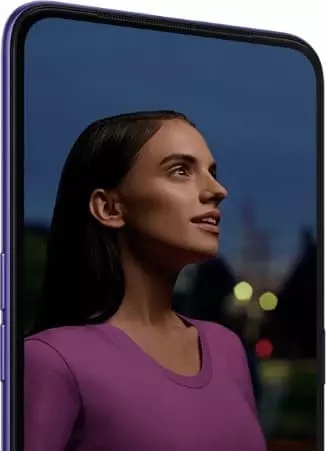How to Set Up Call Forwarding on OPPO F11 Pro
Redirecting or forwarding calls — this function can automatically redirect a phone call from one number to another. To make it clear, let's give a simple example. You've registered a new phone number, but you know you can still receive calls to the old one. To ensure that none of these calls are missed, you can configure the redirection of calls to OPPO F11 Pro from your old number to the new one. Now, if someone wants to contact you through a call to the old number, automatic redirection to the new one will occur.
How much does this feature cost
Redirection is not free! Unfortunately, it is not possible to simply enable it in the settings on Android — first, you need to connect it from your operator. We will immediately say that no one will charge you for connecting this service. You will only pay for forwarded calls. The average price tag per minute of such a call is different for each country. We recommend checking this information with the operator since no one wants to receive a large bill at the end of the month.
Enabling redirection
In order to enable call forwarding to OPPO F11 Pro, need to do the following:
- Go to your smartphone settings.

- Use the search located at the top of the screen to find the submenu «Call forwarding».
- Here you can see the different forwarding options:
- «Always forward calls» — each call to the SIM card installed in your device will be sent to a different number.
- «If the phone number is busy» — redirection will only work if you are already talking to someone.
- «If there is no answer» — forwarding will only work if you were unable to answer the call.
- «If the number is unavailable» — redirection will only occur if the SIM card is not working (for example, you are out of the area of telephone towers).
- Select the desired option, enter the phone number to which calls will be forwarded in the window that opens, and click «Switch on».

If you use the «Calls» app from Google:
- Go to the application.
- Click on the three dots to enter the settings.


- Go to «Accounts for calls» — «Call forwarding».


- There will also be options described in the previous algorithm. Select the optimal one for you again, enter the phone number, and press «Switch on».


Note that call redirection does not redirect SMS. This is another function, for which, accordingly, you need to pay separately.
Share this page with your friends:See also:
How to flash OPPO F11 Pro
How to root OPPO F11 Pro
Hard reset for OPPO F11 Pro
How to reboot OPPO F11 Pro
How to unlock OPPO F11 Pro
What to do if OPPO F11 Pro won't turn on
What to do if OPPO F11 Pro doesn't charge
What to do if OPPO F11 Pro doesn't connect to PC via USB
How to take a screenshot on OPPO F11 Pro
How to reset FRP on OPPO F11 Pro
How to call recording on OPPO F11 Pro
How to update OPPO F11 Pro
How to connect OPPO F11 Pro to TV
How to clear the cache on OPPO F11 Pro
How to backup OPPO F11 Pro
How to disable ads on OPPO F11 Pro
How to clear storage on OPPO F11 Pro
How to increase font on OPPO F11 Pro
How to share internet on OPPO F11 Pro
How to transfer data to OPPO F11 Pro
How to unlock bootloader on OPPO F11 Pro
How to recover photos on OPPO F11 Pro
How to record the screen on OPPO F11 Pro
How to find blacklist in OPPO F11 Pro
How to set up fingerprint on OPPO F11 Pro
How to block number on OPPO F11 Pro
How to enable auto-rotate on OPPO F11 Pro
How to set up or turn off an alarm on OPPO F11 Pro
How to change ringtone on OPPO F11 Pro
How to enable battery percentage on OPPO F11 Pro
How to turn off notifications on OPPO F11 Pro
How to turn off Google assistant on OPPO F11 Pro
How to turn off the lock screen on OPPO F11 Pro
How to delete app on OPPO F11 Pro
How to recover contacts on OPPO F11 Pro
Where is the recycle bin on OPPO F11 Pro
How to install WhatsApp on OPPO F11 Pro
How to set contact photo in OPPO F11 Pro
How to scan QR code on OPPO F11 Pro
How to connect OPPO F11 Pro to computer
How to install SD card in OPPO F11 Pro
How to update Play Store in OPPO F11 Pro
How to install Google Camera in OPPO F11 Pro
How to enable USB debugging on OPPO F11 Pro
How to turn off OPPO F11 Pro
How to charge OPPO F11 Pro
How to use the camera on OPPO F11 Pro
How to find lost OPPO F11 Pro
How to set password on OPPO F11 Pro
How to turn on 5g on OPPO F11 Pro
How to turn on VPN on OPPO F11 Pro
How to install apps on OPPO F11 Pro
How to insert a SIM card in OPPO F11 Pro
How to enable and configure NFC on OPPO F11 Pro
How to set time on OPPO F11 Pro
How to connect headphones to OPPO F11 Pro
How to clear browser history on OPPO F11 Pro
How to disassemble OPPO F11 Pro
How to hide an app on OPPO F11 Pro
How to download YouTube videos on OPPO F11 Pro
How to unblock a contact on OPPO F11 Pro
How to turn on the flashlight on OPPO F11 Pro
How to split the screen on OPPO F11 Pro
How to turn off the camera sound on OPPO F11 Pro
How to trim video on OPPO F11 Pro
How to bypass the Google account on OPPO F11 Pro
How to fix black screen on OPPO F11 Pro
How to change the language on OPPO F11 Pro
How to open engineering mode in OPPO F11 Pro
How to open recovery mode in OPPO F11 Pro
How to find and turn on a voice recorder on OPPO F11 Pro
How to make video calls on OPPO F11 Pro
OPPO F11 Pro sim card not detected
How to transfer contacts to OPPO F11 Pro
How to enable/disable «Do not disturb» mode on OPPO F11 Pro
How to enable/disable answerphone on OPPO F11 Pro
How to set up face recognition on OPPO F11 Pro
How to set up voicemail on OPPO F11 Pro
How to listen to voicemail on OPPO F11 Pro
How to check the IMEI number in OPPO F11 Pro
How to turn on fast charging on OPPO F11 Pro
How to replace the battery on OPPO F11 Pro
How to update the application on OPPO F11 Pro
Why the OPPO F11 Pro discharges quickly
How to set a password for apps in the OPPO F11 Pro
How to format OPPO F11 Pro
How to install TWRP on OPPO F11 Pro
How to empty the recycle bin on OPPO F11 Pro
Where to find the clipboard on OPPO F11 Pro
How to Set Up Call Forwarding on Another Phones