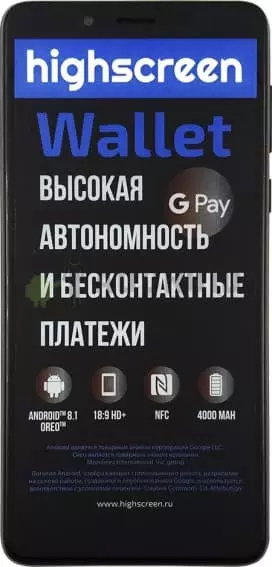How to Use the Camera on the Highscreen Wallet
The Highscreen Wallet is not just for socialising with loved ones and colleagues, but also for mobile photography. The device has a good camera to capture important moments in life. And to get quality pictures, you need to use the camera on the Highscreen Wallet properly.
Features of the Camera app
For mobile photography and video on any Android smartphone, including the Highscreen Wallet, the standard Camera app is used. Its icon is located on the home screen, and after tapping on it you'll be taken to the camera control interface.
Standard camera mode

After launching the app, you are in automatic mode. It may be called "Auto" or "Photo". This mode is designed to create photos with the optimum balance of all settings so that they have good clarity and colour reproduction. A photo is created by pressing the circular shutter button.

Normally, the Highscreen Wallet's camera focuses well on the subject itself. But if the focus leaves much to be desired, you can force focus on the desired subject by tapping on the smartphone screen.
At the top of the screen you will see additional options that may come in handy when taking pictures. In particular, you can activate HDR for more accurate colour reproduction of overly bright and dark areas of the frame, apply Artificial Intelligence (AI) effects or activate the flash, for example.

To zoom in on a picture, you can use the zoom function. Move your fingers from the centre of the screen to the edges and the interface displays a handy bar that allows you to adjust the degree of zoom.

Switching to a front camera
You can shoot not only with the main camera but also with the front camera. To switch to the front lens, press the arrow circle button to the right of the shutter button. Here you can also adjust the front camera for optimum shooting by selecting additional effects or activating AI.

Switching between modes
The Highscreen Wallet's camera not only helps you capture photos, but also videos. Use the menu above the shutter button to switch between shooting modes. Here are the main modes, the number of which depends directly on the firmware version of your phone.
For example, you can switch to 'Night' mode to make your pictures brighter in the evening, or to 'Portrait' mode to create pictures with a blurred background effect (bokeh). A tap on the Video tab takes you to the Video window. Simply press the red Rec button to start recording.

On the left you can see the 'Pro' section, which contains options for manual adjustment for photos. Here, the user adjusts settings such as white balance, image focus, ISO and more.

Switching between lenses
If your version of the Highscreen Wallet has more than one camera, you can switch between the rear and front lenses. For example, to switch to the wide-angle module, you need to tap on the 0.6X mug.

If you want to switch to macro mode, you'll have to go to an extra menu, accessed by pressing the three-bar button.

Here you will find the "Macro" mode and other settings such as horizon line and grid activation. This window also provides a button to switch to settings mode.
Settings
In the settings you can switch the watermark on or off, adjust the image quality and set hotkeys for quick snapshots.

This section is very large, so don't be lazy to study it carefully to make your Highscreen Wallet photos and videos as eye-catching as possible.
Share this page with your friends:See also:
How to flash Highscreen Wallet
How to root Highscreen Wallet
Hard reset for Highscreen Wallet
How to reboot Highscreen Wallet
How to unlock Highscreen Wallet
What to do if Highscreen Wallet won't turn on
What to do if Highscreen Wallet doesn't charge
What to do if Highscreen Wallet doesn't connect to PC via USB
How to take a screenshot on Highscreen Wallet
How to reset FRP on Highscreen Wallet
How to call recording on Highscreen Wallet
How to update Highscreen Wallet
How to connect Highscreen Wallet to TV
How to clear the cache on Highscreen Wallet
How to backup Highscreen Wallet
How to disable ads on Highscreen Wallet
How to clear storage on Highscreen Wallet
How to increase font on Highscreen Wallet
How to share internet on Highscreen Wallet
How to transfer data to Highscreen Wallet
How to unlock bootloader on Highscreen Wallet
How to recover photos on Highscreen Wallet
How to record the screen on Highscreen Wallet
How to find blacklist in Highscreen Wallet
How to set up fingerprint on Highscreen Wallet
How to block number on Highscreen Wallet
How to enable auto-rotate on Highscreen Wallet
How to set up or turn off an alarm on Highscreen Wallet
How to change ringtone on Highscreen Wallet
How to enable battery percentage on Highscreen Wallet
How to turn off notifications on Highscreen Wallet
How to turn off Google assistant on Highscreen Wallet
How to turn off the lock screen on Highscreen Wallet
How to delete app on Highscreen Wallet
How to recover contacts on Highscreen Wallet
Where is the recycle bin on Highscreen Wallet
How to install WhatsApp on Highscreen Wallet
How to set contact photo in Highscreen Wallet
How to scan QR code on Highscreen Wallet
How to connect Highscreen Wallet to computer
How to install SD card in Highscreen Wallet
How to update Play Store in Highscreen Wallet
How to install Google Camera in Highscreen Wallet
How to enable USB debugging on Highscreen Wallet
How to turn off Highscreen Wallet
How to charge Highscreen Wallet
How to find lost Highscreen Wallet
How to set password on Highscreen Wallet
How to turn on 5g on Highscreen Wallet
How to turn on VPN on Highscreen Wallet
How to install apps on Highscreen Wallet
How to insert a SIM card in Highscreen Wallet
How to enable and configure NFC on Highscreen Wallet
How to set time on Highscreen Wallet
How to connect headphones to Highscreen Wallet
How to clear browser history on Highscreen Wallet
How to disassemble Highscreen Wallet
How to hide an app on Highscreen Wallet
How to download YouTube videos on Highscreen Wallet
How to unblock a contact on Highscreen Wallet
How to turn on the flashlight on Highscreen Wallet
How to split the screen on Highscreen Wallet
How to turn off the camera sound on Highscreen Wallet
How to trim video on Highscreen Wallet
How to check RAM in Highscreen Wallet
How to bypass the Google account on Highscreen Wallet
How to fix black screen on Highscreen Wallet
How to change the language on Highscreen Wallet
How to open engineering mode in Highscreen Wallet
How to open recovery mode in Highscreen Wallet
How to find and turn on a voice recorder on Highscreen Wallet
How to make video calls on Highscreen Wallet
Highscreen Wallet sim card not detected
How to transfer contacts to Highscreen Wallet
How to enable/disable «Do not disturb» mode on Highscreen Wallet
How to enable/disable answerphone on Highscreen Wallet
How to set up face recognition on Highscreen Wallet
How to set up voicemail on Highscreen Wallet
How to listen to voicemail on Highscreen Wallet
How to check the IMEI number in Highscreen Wallet
How to turn on fast charging on Highscreen Wallet
How to replace the battery on Highscreen Wallet
How to update the application on Highscreen Wallet
Why the Highscreen Wallet discharges quickly
How to set a password for apps in the Highscreen Wallet
How to format Highscreen Wallet
How to install TWRP on Highscreen Wallet
How to set up call forwarding on Highscreen Wallet
How to empty the recycle bin on Highscreen Wallet
Where to find the clipboard on Highscreen Wallet
How to Use the Camera on Another Phones