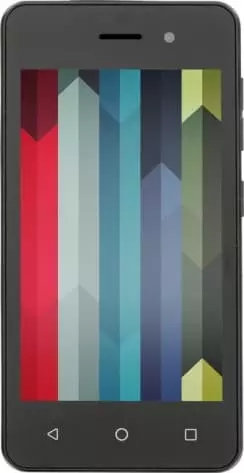How to Change Language on Micromax Bolt Prime 3G Q306
Often, app developers optimize their software for only one language, namely their own. They support the others with various tools - via Google translator, with spaces in the words, with loss of meaning. Such an application can usually only be used in the native language of the developer. The problem is easy to fix - you have to change the language on the Micromax Bolt Prime 3G Q306 via the settings menu.
Attention when changing the language on your Micromax Bolt Prime 3G Q306
Changing the language on Android can cause a variety of inconveniences:
- Once you have changed the language, all the labels are replaced by new ones with which you may not be familiar. This makes it difficult to switch back to the phone's native language.
- All applications will also be translated into the new language.
- System errors may occur due to the change in memory language.
While the last point is rather unlikely - modern mobile phones have well-optimised operating systems - the first two points occur all the time. It is therefore strongly recommended not only to follow all the steps in the instructions, but also to roughly memorise them and look up the translations of all menu items in advance: Settings, System, etc.
Instructions for changing the language on the Micromax Bolt Prime 3G Q306
- Open the "Settings" and search for "System". This is usually at the bottom.

- Under "System", find the item "Language and Inputs".

- Under "Language and Inputs" you will find the item "Languages".
- In the screenshot, the red rectangle highlights the languages that are already pre-installed on the device. Probably only the native language of the device is available to you, but if the language you want is already there, simply drag and drop it to the top. After a few seconds of dragging, the entire system language will be changed.

- If the desired language is not available, you must enter the sub-item "Add language".

- This menu shows all the languages that can be installed on the unit. They are usually listed in alphabetical order, with the first ten containing the most common languages (Russian, British and American English, Spanish and so on).

- Click on the desired language (in this case English) and, if available for selection, choose its variant (in this case American).

- After the selection, the chosen function is displayed under "Languages". Now all you have to do is drag it over the main language and the system will automatically change the entire language.

FAQ
How often can I change the language of the machine?
- As often as you want. But the more language packages there are, the greater the load on the unit's memory.
Is it safe to change the language?
- In 99.9 % of cases yes, in the remaining 0.01 % an app may crash and no longer open. But the system itself will work perfectly.
Do I have to change the region as well as the language?
- It depends on the purpose for which you have changed the language. For example, if you have moved to another country and change the language for that reason, you should also change the region. If you only want your device to be displayed in a different language, you do not need to change the region.
Share this page with your friends:See also:
How to flash Micromax Bolt Prime 3G Q306
How to root Micromax Bolt Prime 3G Q306
Hard reset for Micromax Bolt Prime 3G Q306
How to reboot Micromax Bolt Prime 3G Q306
How to unlock Micromax Bolt Prime 3G Q306
What to do if Micromax Bolt Prime 3G Q306 won't turn on
What to do if Micromax Bolt Prime 3G Q306 doesn't charge
What to do if Micromax Bolt Prime 3G Q306 doesn't connect to PC via USB
How to take a screenshot on Micromax Bolt Prime 3G Q306
How to reset FRP on Micromax Bolt Prime 3G Q306
How to call recording on Micromax Bolt Prime 3G Q306
How to update Micromax Bolt Prime 3G Q306
How to connect Micromax Bolt Prime 3G Q306 to TV
How to clear the cache on Micromax Bolt Prime 3G Q306
How to backup Micromax Bolt Prime 3G Q306
How to disable ads on Micromax Bolt Prime 3G Q306
How to clear storage on Micromax Bolt Prime 3G Q306
How to increase font on Micromax Bolt Prime 3G Q306
How to share internet on Micromax Bolt Prime 3G Q306
How to transfer data to Micromax Bolt Prime 3G Q306
How to unlock bootloader on Micromax Bolt Prime 3G Q306
How to recover photos on Micromax Bolt Prime 3G Q306
How to record the screen on Micromax Bolt Prime 3G Q306
How to find blacklist in Micromax Bolt Prime 3G Q306
How to set up fingerprint on Micromax Bolt Prime 3G Q306
How to block number on Micromax Bolt Prime 3G Q306
How to enable auto-rotate on Micromax Bolt Prime 3G Q306
How to set up or turn off an alarm on Micromax Bolt Prime 3G Q306
How to change ringtone on Micromax Bolt Prime 3G Q306
How to enable battery percentage on Micromax Bolt Prime 3G Q306
How to turn off notifications on Micromax Bolt Prime 3G Q306
How to turn off Google assistant on Micromax Bolt Prime 3G Q306
How to turn off the lock screen on Micromax Bolt Prime 3G Q306
How to delete app on Micromax Bolt Prime 3G Q306
How to recover contacts on Micromax Bolt Prime 3G Q306
Where is the recycle bin on Micromax Bolt Prime 3G Q306
How to install WhatsApp on Micromax Bolt Prime 3G Q306
How to set contact photo in Micromax Bolt Prime 3G Q306
How to scan QR code on Micromax Bolt Prime 3G Q306
How to connect Micromax Bolt Prime 3G Q306 to computer
How to install SD card in Micromax Bolt Prime 3G Q306
How to update Play Store in Micromax Bolt Prime 3G Q306
How to install Google Camera in Micromax Bolt Prime 3G Q306
How to enable USB debugging on Micromax Bolt Prime 3G Q306
How to turn off Micromax Bolt Prime 3G Q306
How to charge Micromax Bolt Prime 3G Q306
How to use the camera on Micromax Bolt Prime 3G Q306
How to find lost Micromax Bolt Prime 3G Q306
How to set password on Micromax Bolt Prime 3G Q306
How to turn on 5g on Micromax Bolt Prime 3G Q306
How to turn on VPN on Micromax Bolt Prime 3G Q306
How to install apps on Micromax Bolt Prime 3G Q306
How to insert a SIM card in Micromax Bolt Prime 3G Q306
How to enable and configure NFC on Micromax Bolt Prime 3G Q306
How to set time on Micromax Bolt Prime 3G Q306
How to connect headphones to Micromax Bolt Prime 3G Q306
How to clear browser history on Micromax Bolt Prime 3G Q306
How to disassemble Micromax Bolt Prime 3G Q306
How to hide an app on Micromax Bolt Prime 3G Q306
How to download YouTube videos on Micromax Bolt Prime 3G Q306
How to unblock a contact on Micromax Bolt Prime 3G Q306
How to turn on the flashlight on Micromax Bolt Prime 3G Q306
How to split the screen on Micromax Bolt Prime 3G Q306
How to turn off the camera sound on Micromax Bolt Prime 3G Q306
How to trim video on Micromax Bolt Prime 3G Q306
How to bypass the Google account on Micromax Bolt Prime 3G Q306
How to fix black screen on Micromax Bolt Prime 3G Q306
How to open engineering mode in Micromax Bolt Prime 3G Q306
How to open recovery mode in Micromax Bolt Prime 3G Q306
How to find and turn on a voice recorder on Micromax Bolt Prime 3G Q306
How to make video calls on Micromax Bolt Prime 3G Q306
Micromax Bolt Prime 3G Q306 sim card not detected
How to transfer contacts to Micromax Bolt Prime 3G Q306
How to enable/disable «Do not disturb» mode on Micromax Bolt Prime 3G Q306
How to enable/disable answerphone on Micromax Bolt Prime 3G Q306
How to set up face recognition on Micromax Bolt Prime 3G Q306
How to set up voicemail on Micromax Bolt Prime 3G Q306
How to listen to voicemail on Micromax Bolt Prime 3G Q306
How to check the IMEI number in Micromax Bolt Prime 3G Q306
How to turn on fast charging on Micromax Bolt Prime 3G Q306
How to replace the battery on Micromax Bolt Prime 3G Q306
How to update the application on Micromax Bolt Prime 3G Q306
Why the Micromax Bolt Prime 3G Q306 discharges quickly
How to set a password for apps in the Micromax Bolt Prime 3G Q306
How to format Micromax Bolt Prime 3G Q306
How to install TWRP on Micromax Bolt Prime 3G Q306
How to set up call forwarding on Micromax Bolt Prime 3G Q306
How to empty the recycle bin on Micromax Bolt Prime 3G Q306
Where to find the clipboard on Micromax Bolt Prime 3G Q306
How to Change Language on Another Phones