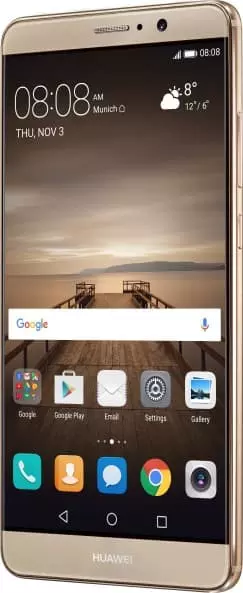Huawei Mate 9 Doesn’t Charge
Everyone uses smartphones. You can still keep in touch with family and friends with this tiny gadget. Any system loses its charge, however. It would seem that one needs only to connect the device to its USB charging cable and wait for the process to finish. Nevertheless, the Huawei Mate 9 phone sometimes doesn’t charge. What to do and how to resolve the issue in this situation?
Why Doesn’t Huawei Mate 9 Charge
The sluggish or defective charge of the phone can be caused by several reasons:
- the USB port is damaged or is affected by dust particles;
- the plug in the connector is loosely fixed;
- deformation of the cable wire;
- failure of the working of the Android OS;
- the battery's malfunctioning;
- high processor load;
- the phone charges in the wrong temperature setting.
Thankfully, you should be able to solve the problem whatever the cause. You can tackle the issue even at home without assistance from maintenance services
If the smartphone is not exposed to moisture (which is the source of charging problems), an external inspection of the device is recommended. The swelling of the case may signal a battery dysfunction as well.

Shine a flashlight in the smartphone's USB port. Check for deformations or blockages inside the device. Clean the USB port with a toothpick or other thin item without harming the phone, if necessary.

If you are having a severe problem, such as a swollen battery, contact the repair services immediately. It may be that it is no longer possible to fix such a smartphone. To prevent this, the status of the device during its usage should be monitored attentively.

Yet as a result of the USB cable being out of order, the smartphone charging rate may no longer increase the charge percentage. You can also try a different cable and charger, even if the cable has no noticeable damage. The replacement of these items will normally lead to restoring the charging process to its normal functioning.
Other ways to fix the issue
You should continue your software examination if the charger, USB cable, Huawei Mate 9 smartphone connector, and its battery do not seem to be the issue. Often charging issues arise because the Android operating system is malfunctioning. In this case you can correct the issue by resetting to factory settings:
- Open the phone settings.
- Go to “Recovery and reset”.
- Click the "Reset settings" button.
The process removes all files from the storage unit. To avoid missing important info, creating a backup copy via the settings menu is suggested.
Why is the Huawei Mate 9 phone Charging Slowly?
When the smartphone is connected to an electrical socket, the system will often charge very slowly. The charge indicator may appear on the screen, but the charge rate does not increase or does so for a very long time.

There are various reasons listed previously (faulty port, cable failure, system failure), but other issues may also slow down charging:
- usage of a cable or power supply not originally provided with the device;
- the processor's heavy load (games, Internet browsing, videos);
- blocking of the source of power due to heavy case heating.
When users face this issue, it is recommended to disconnect the device and link it to an outlet through a different cable and power supply. If this process does not work and the system is still charging slowly, you must reset the settings or contact a repair service.
How to avoid this issue in the future
To prevent your smartphone from stopping charging, follow some basic rules:
- Only use original charging accessories. If the cable or power supply is not available, purchase a brand new one.
- Do not charge the device in a hot or cold room. Do not let direct sunlight affect the device.
- Do not engage in other resource-intensive activities when charging your phone.
- Clean up and monitor the battery periodically using special apps connectors (like Nova Battery Tester).
Conformity to these guidelines will minimize the possibility of certain issues occurring in future concerning the charging of your smartphone. Take care of your mobile device and note that the phone needs rest, just as you.
Share this page with your friends:See also:
How to flash Huawei Mate 9
How to root Huawei Mate 9
Hard reset for Huawei Mate 9
How to reboot Huawei Mate 9
How to unlock Huawei Mate 9
What to do if Huawei Mate 9 won't turn on
What to do if Huawei Mate 9 doesn't connect to PC via USB
How to take a screenshot on Huawei Mate 9
How to reset FRP on Huawei Mate 9
How to update Huawei Mate 9
How to call recording on Huawei Mate 9
How to connect Huawei Mate 9 to TV
How to clear the cache on Huawei Mate 9
How to backup Huawei Mate 9
How to disable ads on Huawei Mate 9
How to clear storage on Huawei Mate 9
How to increase font on Huawei Mate 9
How to share internet on Huawei Mate 9
How to transfer data to Huawei Mate 9
How to unlock bootloader on Huawei Mate 9
How to recover photos on Huawei Mate 9
How to record the screen on Huawei Mate 9
How to find blacklist in Huawei Mate 9
How to set up fingerprint on Huawei Mate 9
How to block number on Huawei Mate 9
How to enable auto-rotate on Huawei Mate 9
How to set up or turn off an alarm on Huawei Mate 9
How to change ringtone on Huawei Mate 9
How to enable battery percentage on Huawei Mate 9
How to turn off notifications on Huawei Mate 9
How to turn off Google assistant on Huawei Mate 9
How to turn off the lock screen on Huawei Mate 9
How to delete app on Huawei Mate 9
How to recover contacts on Huawei Mate 9
Where is the recycle bin on Huawei Mate 9
How to install WhatsApp on Huawei Mate 9
How to set contact photo in Huawei Mate 9
How to scan QR code on Huawei Mate 9
How to connect Huawei Mate 9 to computer
How to install SD card in Huawei Mate 9
How to update Play Store in Huawei Mate 9
How to install Google Camera in Huawei Mate 9
How to enable USB debugging on Huawei Mate 9
How to turn off Huawei Mate 9
How to charge Huawei Mate 9
How to use the camera on Huawei Mate 9
How to find lost Huawei Mate 9
How to set password on Huawei Mate 9
How to turn on 5g on Huawei Mate 9
How to turn on VPN on Huawei Mate 9
How to install apps on Huawei Mate 9
How to insert a SIM card in Huawei Mate 9
How to enable and configure NFC on Huawei Mate 9
How to set time on Huawei Mate 9
How to connect headphones to Huawei Mate 9
How to clear browser history on Huawei Mate 9
How to disassemble Huawei Mate 9
How to hide an app on Huawei Mate 9
How to download YouTube videos on Huawei Mate 9
How to unblock a contact on Huawei Mate 9
How to turn on the flashlight on Huawei Mate 9
How to split the screen on Huawei Mate 9
How to turn off the camera sound on Huawei Mate 9
How to trim video on Huawei Mate 9
How to check RAM in Huawei Mate 9
How to bypass the Google account on Huawei Mate 9
How to fix black screen on Huawei Mate 9
How to change the language on Huawei Mate 9
How to open engineering mode in Huawei Mate 9
How to open recovery mode in Huawei Mate 9
How to find and turn on a voice recorder on Huawei Mate 9
How to make video calls on Huawei Mate 9
Huawei Mate 9 sim card not detected
How to transfer contacts to Huawei Mate 9
How to enable/disable «Do not disturb» mode on Huawei Mate 9
How to enable/disable answerphone on Huawei Mate 9
How to set up face recognition on Huawei Mate 9
How to set up voicemail on Huawei Mate 9
How to listen to voicemail on Huawei Mate 9
How to check the IMEI number in Huawei Mate 9
How to turn on fast charging on Huawei Mate 9
How to replace the battery on Huawei Mate 9
How to update the application on Huawei Mate 9
Why the Huawei Mate 9 discharges quickly
How to set a password for apps in the Huawei Mate 9
How to format Huawei Mate 9
How to install TWRP on Huawei Mate 9
How to set up call forwarding on Huawei Mate 9
How to empty the recycle bin on Huawei Mate 9
Where to find the clipboard on Huawei Mate 9
Why Doesn’t Charge Another Phones