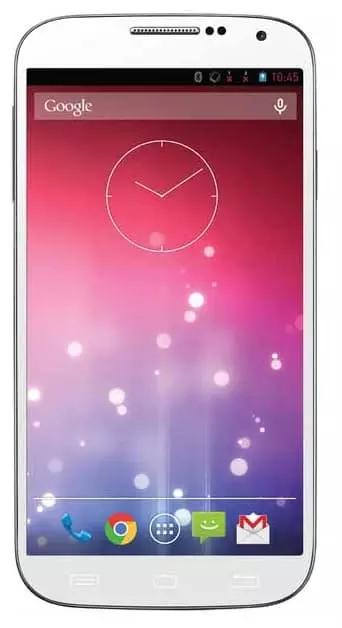Where to Find the Clipboard on Ergo SmartTab 3G 5.0
A clipboard is an area of memory that temporarily stores data that you want to copy somewhere. The function is convenient, useful, and therefore implemented in all modern operating systems, including Android. The problem is that on Windows all this is easy to find and use, and in Windows 11 even appeared a separate application for the clipboard, but on Android, everything is far from obvious.
For example, the clipboard in the Ergo SmartTab 3G 5.0 is built into the keyboard, from where you can access the copied text. But there is no clipboard for images and files as such. Although it would be more correct to say that there is one, it is just not available for an ordinary user and works at the system level, allowing to copy files.
Where to find the clipboard on your keyboard
To find the clipboard in Ergo SmartTab 3G 5.0 you need to:
- Оpen the keyboard. The easiest way to do this is to go to the browser or «Notes».

- Оpen the keyboard and look for an icon that looks like a form.

- Click on it and the «Clipboard» opens to us. All the messages you copied are saved here.

- For convenience, you can pin the desired message by clicking on the pin icon.

How to clear clipboard in Ergo SmartTab 3G 5.0
If you constantly use your clipboard, it will start to get clogged. Note that all modern smartphones have a function to automatically clear the buffer after some time, usually 30 minutes. But this cleaning does not apply to pinned messages, and sometimes you don’t want to wait 30 minutes. Therefore, for cleaning, follow the instructions:
- Open the keyboard.

- Click on the icon that looks like a form.

- From the clipboard, simply «Swipe» the unwanted message.

- If you suddenly swipe away the desired message, then you will have time to return it.

Where is clipboard data stored?
At the beginning, we mentioned that there is a buffer for pictures, videos, and other files. All this data is stored in the path: «Android» - «Data» - «Clipboard». This is a system path, which means that you will not have access to it until you get root privileges. That is, as we have already said, you do not have access to the file clipboard, you can only interact with text.
This applies to all applications in general. Even if you use a third-party buffer, for example, downloaded from Google Play, it will still only interact with text. So don't fall for the deceptive adverts of apps in the market, none of them can create a full Windows clipboard for you.
What should I do if I don't have a clipboard?
Let's face it, this situation is very unlikely. You either did not complete any step in our instructions, or you did not fully understand your smartphone. However, if you are 100% sure that you do not have a buffer, and you need one, then just download a substitute buffer from Google Play and use it. Many people recommend «Clipper - Clipboard Manager», as it is free, convenient, and fast.
Share this page with your friends:See also:
How to flash Ergo SmartTab 3G 5.0
How to root Ergo SmartTab 3G 5.0
Hard reset for Ergo SmartTab 3G 5.0
How to reboot Ergo SmartTab 3G 5.0
How to unlock Ergo SmartTab 3G 5.0
What to do if Ergo SmartTab 3G 5.0 won't turn on
What to do if Ergo SmartTab 3G 5.0 doesn't charge
What to do if Ergo SmartTab 3G 5.0 doesn't connect to PC via USB
How to take a screenshot on Ergo SmartTab 3G 5.0
How to reset FRP on Ergo SmartTab 3G 5.0
How to call recording on Ergo SmartTab 3G 5.0
How to update Ergo SmartTab 3G 5.0
How to connect Ergo SmartTab 3G 5.0 to TV
How to clear the cache on Ergo SmartTab 3G 5.0
How to backup Ergo SmartTab 3G 5.0
How to disable ads on Ergo SmartTab 3G 5.0
How to clear storage on Ergo SmartTab 3G 5.0
How to increase font on Ergo SmartTab 3G 5.0
How to share internet on Ergo SmartTab 3G 5.0
How to transfer data to Ergo SmartTab 3G 5.0
How to unlock bootloader on Ergo SmartTab 3G 5.0
How to recover photos on Ergo SmartTab 3G 5.0
How to record the screen on Ergo SmartTab 3G 5.0
How to find blacklist in Ergo SmartTab 3G 5.0
How to set up fingerprint on Ergo SmartTab 3G 5.0
How to block number on Ergo SmartTab 3G 5.0
How to enable auto-rotate on Ergo SmartTab 3G 5.0
How to set up or turn off an alarm on Ergo SmartTab 3G 5.0
How to change ringtone on Ergo SmartTab 3G 5.0
How to enable battery percentage on Ergo SmartTab 3G 5.0
How to turn off notifications on Ergo SmartTab 3G 5.0
How to turn off Google assistant on Ergo SmartTab 3G 5.0
How to turn off the lock screen on Ergo SmartTab 3G 5.0
How to delete app on Ergo SmartTab 3G 5.0
How to recover contacts on Ergo SmartTab 3G 5.0
Where is the recycle bin on Ergo SmartTab 3G 5.0
How to install WhatsApp on Ergo SmartTab 3G 5.0
How to set contact photo in Ergo SmartTab 3G 5.0
How to scan QR code on Ergo SmartTab 3G 5.0
How to connect Ergo SmartTab 3G 5.0 to computer
How to install SD card in Ergo SmartTab 3G 5.0
How to update Play Store in Ergo SmartTab 3G 5.0
How to install Google Camera in Ergo SmartTab 3G 5.0
How to enable USB debugging on Ergo SmartTab 3G 5.0
How to turn off Ergo SmartTab 3G 5.0
How to charge Ergo SmartTab 3G 5.0
How to use the camera on Ergo SmartTab 3G 5.0
How to find lost Ergo SmartTab 3G 5.0
How to set password on Ergo SmartTab 3G 5.0
How to turn on 5g on Ergo SmartTab 3G 5.0
How to turn on VPN on Ergo SmartTab 3G 5.0
How to install apps on Ergo SmartTab 3G 5.0
How to insert a SIM card in Ergo SmartTab 3G 5.0
How to enable and configure NFC on Ergo SmartTab 3G 5.0
How to set time on Ergo SmartTab 3G 5.0
How to connect headphones to Ergo SmartTab 3G 5.0
How to clear browser history on Ergo SmartTab 3G 5.0
How to disassemble Ergo SmartTab 3G 5.0
How to hide an app on Ergo SmartTab 3G 5.0
How to download YouTube videos on Ergo SmartTab 3G 5.0
How to unblock a contact on Ergo SmartTab 3G 5.0
How to turn on the flashlight on Ergo SmartTab 3G 5.0
How to split the screen on Ergo SmartTab 3G 5.0
How to turn off the camera sound on Ergo SmartTab 3G 5.0
How to trim video on Ergo SmartTab 3G 5.0
How to bypass the Google account on Ergo SmartTab 3G 5.0
How to fix black screen on Ergo SmartTab 3G 5.0
How to change the language on Ergo SmartTab 3G 5.0
How to open engineering mode in Ergo SmartTab 3G 5.0
How to open recovery mode in Ergo SmartTab 3G 5.0
How to find and turn on a voice recorder on Ergo SmartTab 3G 5.0
How to make video calls on Ergo SmartTab 3G 5.0
Ergo SmartTab 3G 5.0 sim card not detected
How to transfer contacts to Ergo SmartTab 3G 5.0
How to enable/disable «Do not disturb» mode on Ergo SmartTab 3G 5.0
How to enable/disable answerphone on Ergo SmartTab 3G 5.0
How to set up face recognition on Ergo SmartTab 3G 5.0
How to set up voicemail on Ergo SmartTab 3G 5.0
How to listen to voicemail on Ergo SmartTab 3G 5.0
How to check the IMEI number in Ergo SmartTab 3G 5.0
How to turn on fast charging on Ergo SmartTab 3G 5.0
How to replace the battery on Ergo SmartTab 3G 5.0
How to update the application on Ergo SmartTab 3G 5.0
Why the Ergo SmartTab 3G 5.0 discharges quickly
How to set a password for apps in the Ergo SmartTab 3G 5.0
How to format Ergo SmartTab 3G 5.0
How to install TWRP on Ergo SmartTab 3G 5.0
How to set up call forwarding on Ergo SmartTab 3G 5.0
How to empty the recycle bin on Ergo SmartTab 3G 5.0
Where to Find the Clipboard on Another Phones