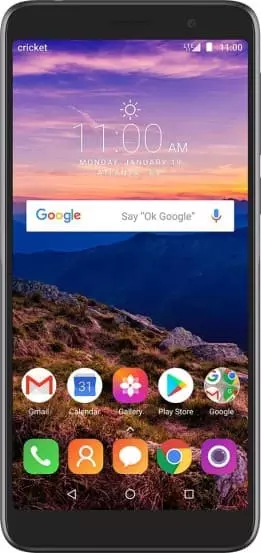How to Connect Alcatel Onyx to Computer
Although Alcatel Onyx is a self-sufficient and functional device, it cannot be considered in isolation from a computer. You'll agree that watching films or editing photos, for example, is much more comfortable on a PC screen.
How to connect Alcatel Onyx to computer via USB
The easiest and most reliable option for connecting Alcatel Onyx to your PC is to use the USB connector that both the phone and the PC have. To do this you will need:
- Insert one part of the cable into the phone and the other part into the PC.
- Open "Computer" on the PC.
- Go to the folder with the name of the phone.

Note that by default Alcatel Onyx only charges via USB. To set up data transfer, you need to activate the relevant option in the USB connection settings. A prompt to make changes to the settings also appears when you connect.

How to connect Alcatel Onyx to computer via Wi-Fi
This method is less reliable, as the quality of the wireless connection depends directly on the speed of the Internet. However, you will not have the disadvantage of extra cables that are constantly breaking and getting in the way.
To set up a Wi-Fi connection, you need to install special software on your Android smartphone and PC. As an example, consider My Phone Explorer:
- Install the software on your computer and Alcatel Onyx.
- Connect both devices to the same Wi-Fi network.
- Run the app on the phone.

- Also open the app on your PC and select the "Connect" option.

- Wait until the synchronization is completed.

- Open the folder of interest and follow the necessary steps.

You can also use other FTP server applications to connect. To do so, simply enter the relevant search query in the Play Store and all available programmes will be displayed.
Workaround
If you're having trouble setting up the connection due to various problems, whether it's a broken cable or a lack of Wi-Fi, you can go the workaround. This option is suitable for those who plan to transfer a file from Alcatel Onyx to a PC or vice versa.
In this case, the use of auxiliary tools is recommended. For example, cloud storage. Upload a file to the cloud on your computer and then upload it to your phone by logging in to the same account. You can do the same via email by sending the file to the same box.
Share this page with your friends:See also:
How to flash Alcatel Onyx
How to root Alcatel Onyx
Hard reset for Alcatel Onyx
How to reboot Alcatel Onyx
How to unlock Alcatel Onyx
What to do if Alcatel Onyx won't turn on
What to do if Alcatel Onyx doesn't charge
What to do if Alcatel Onyx doesn't connect to PC via USB
How to take a screenshot on Alcatel Onyx
How to reset FRP on Alcatel Onyx
How to call recording on Alcatel Onyx
How to update Alcatel Onyx
How to connect Alcatel Onyx to TV
How to clear the cache on Alcatel Onyx
How to backup Alcatel Onyx
How to disable ads on Alcatel Onyx
How to clear storage on Alcatel Onyx
How to increase font on Alcatel Onyx
How to share internet on Alcatel Onyx
How to transfer data to Alcatel Onyx
How to unlock bootloader on Alcatel Onyx
How to recover photos on Alcatel Onyx
How to record the screen on Alcatel Onyx
How to find blacklist in Alcatel Onyx
How to set up fingerprint on Alcatel Onyx
How to block number on Alcatel Onyx
How to enable auto-rotate on Alcatel Onyx
How to set up or turn off an alarm on Alcatel Onyx
How to change ringtone on Alcatel Onyx
How to enable battery percentage on Alcatel Onyx
How to turn off notifications on Alcatel Onyx
How to turn off Google assistant on Alcatel Onyx
How to turn off the lock screen on Alcatel Onyx
How to delete app on Alcatel Onyx
How to recover contacts on Alcatel Onyx
Where is the recycle bin on Alcatel Onyx
How to install WhatsApp on Alcatel Onyx
How to set contact photo in Alcatel Onyx
How to scan QR code on Alcatel Onyx
How to install SD card in Alcatel Onyx
How to update Play Store in Alcatel Onyx
How to install Google Camera in Alcatel Onyx
How to enable USB debugging on Alcatel Onyx
How to turn off Alcatel Onyx
How to charge Alcatel Onyx
How to use the camera on Alcatel Onyx
How to find lost Alcatel Onyx
How to set password on Alcatel Onyx
How to turn on 5g on Alcatel Onyx
How to turn on VPN on Alcatel Onyx
How to install apps on Alcatel Onyx
How to insert a SIM card in Alcatel Onyx
How to enable and configure NFC on Alcatel Onyx
How to set time on Alcatel Onyx
How to connect headphones to Alcatel Onyx
How to clear browser history on Alcatel Onyx
How to disassemble Alcatel Onyx
How to hide an app on Alcatel Onyx
How to download YouTube videos on Alcatel Onyx
How to unblock a contact on Alcatel Onyx
How to turn on the flashlight on Alcatel Onyx
How to split the screen on Alcatel Onyx
How to turn off the camera sound on Alcatel Onyx
How to trim video on Alcatel Onyx
How to check RAM in Alcatel Onyx
How to bypass the Google account on Alcatel Onyx
How to fix black screen on Alcatel Onyx
How to change the language on Alcatel Onyx
How to open engineering mode in Alcatel Onyx
How to open recovery mode in Alcatel Onyx
How to find and turn on a voice recorder on Alcatel Onyx
How to make video calls on Alcatel Onyx
Alcatel Onyx sim card not detected
How to transfer contacts to Alcatel Onyx
How to enable/disable «Do not disturb» mode on Alcatel Onyx
How to enable/disable answerphone on Alcatel Onyx
How to set up face recognition on Alcatel Onyx
How to set up voicemail on Alcatel Onyx
How to listen to voicemail on Alcatel Onyx
How to check the IMEI number in Alcatel Onyx
How to turn on fast charging on Alcatel Onyx
How to replace the battery on Alcatel Onyx
How to update the application on Alcatel Onyx
Why the Alcatel Onyx discharges quickly
How to set a password for apps in the Alcatel Onyx
How to format Alcatel Onyx
How to install TWRP on Alcatel Onyx
How to set up call forwarding on Alcatel Onyx
How to empty the recycle bin on Alcatel Onyx
Where to find the clipboard on Alcatel Onyx
How to Connect to Computer Another Phones