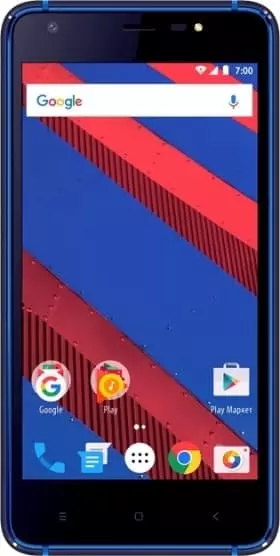How to Set Contact Photo in Vertex Impress Spring
The settings on smartphones, including Vertex Impress Spring, allow you to visualise many components. And this goes far beyond just changing the desktop background or overall theme. The user can set contact photo in Vertex Impress Spring so that the caller's face can be seen during an incoming call. There are two ways to implement this feature. You just need to choose the one that seems most convenient.
Through the "Contacts" section
As anyone who owns a Vertex Impress Spring probably knows, you can manage your call settings, and more specifically your phonebook settings, through the built-in Contacts app. There are a lot of editable options located here. So, if you want the phone to show the caller's face during an incoming call, do the following:
- Start the Contacts application. It is normally located on the home screen. You can also find the utility via the general list of programmes.

- When you open the app, you will see a list of numbers in your phonebook in front of you. Tap on the caller to whom you want to assign a picture.

- So you have the caller ID in front of you. If a photo is already installed, it will appear at the top of the screen. If there is no photo, you will see a random Android icon in its place. To modify or add a photo, press the pencil button, which is responsible for editing.

- Below you will see items allowing you to edit the name and other settings of the caller. But we are interested in the picture, so click on the camera icon.

- If there is no photo, Vertex Impress Spring will prompt you to either take a photo of the person or select a photo from an album. More often than not, phone owners use the second option, so select "Choose photo".

- The "Gallery" will open and you will be prompted to select a suitable picture.

- Vertex Impress Spring can also offer to edit the picture. If necessary, take advantage of this option and tap on the tick box.

- Back at the page for changing the Caller ID settings, confirm that the new settings have been saved.

So, the photo is selected, and now you will see the face of the conversationalist during the incoming call. Remember that you can install any other image available on your smartphone as a photo.
Installing Contact Photo in Vertex Impress Spring through the "Gallery" section
The photos on Vertex Impress Spring are viewed via the standard Gallery app, which is available on most Android smartphones. It is therefore logical to use it to select a contact's photo:
- Launch the "Gallery" in any way you like.
- Find a suitable photo and tap on it.
- On the view page, open the pop-up menu by pressing the three dot button.
- Click on the "Set picture as" button.
- Select "Contact picture" from among the available options.
- Specify to which contact in the list the image should be assigned.
The settings are automatically saved, and from the next call you will see the new caller's photo.
Share this page with your friends:See also:
How to flash Vertex Impress Spring
How to root Vertex Impress Spring
Hard reset for Vertex Impress Spring
How to reboot Vertex Impress Spring
How to unlock Vertex Impress Spring
What to do if Vertex Impress Spring won't turn on
What to do if Vertex Impress Spring doesn't charge
What to do if Vertex Impress Spring doesn't connect to PC via USB
How to take a screenshot on Vertex Impress Spring
How to reset FRP on Vertex Impress Spring
How to call recording on Vertex Impress Spring
How to update Vertex Impress Spring
How to connect Vertex Impress Spring to TV
How to clear the cache on Vertex Impress Spring
How to backup Vertex Impress Spring
How to disable ads on Vertex Impress Spring
How to clear storage on Vertex Impress Spring
How to increase font on Vertex Impress Spring
How to share internet on Vertex Impress Spring
How to transfer data to Vertex Impress Spring
How to unlock bootloader on Vertex Impress Spring
How to recover photos on Vertex Impress Spring
How to record the screen on Vertex Impress Spring
How to find blacklist in Vertex Impress Spring
How to set up fingerprint on Vertex Impress Spring
How to block number on Vertex Impress Spring
How to enable auto-rotate on Vertex Impress Spring
How to set up or turn off an alarm on Vertex Impress Spring
How to change ringtone on Vertex Impress Spring
How to enable battery percentage on Vertex Impress Spring
How to turn off notifications on Vertex Impress Spring
How to turn off Google assistant on Vertex Impress Spring
How to turn off the lock screen on Vertex Impress Spring
How to delete app on Vertex Impress Spring
How to recover contacts on Vertex Impress Spring
Where is the recycle bin on Vertex Impress Spring
How to install WhatsApp on Vertex Impress Spring
How to scan QR code on Vertex Impress Spring
How to connect Vertex Impress Spring to computer
How to install SD card in Vertex Impress Spring
How to update Play Store in Vertex Impress Spring
How to install Google Camera in Vertex Impress Spring
How to enable USB debugging on Vertex Impress Spring
How to turn off Vertex Impress Spring
How to charge Vertex Impress Spring
How to use the camera on Vertex Impress Spring
How to find lost Vertex Impress Spring
How to set password on Vertex Impress Spring
How to turn on 5g on Vertex Impress Spring
How to turn on VPN on Vertex Impress Spring
How to install apps on Vertex Impress Spring
How to insert a SIM card in Vertex Impress Spring
How to enable and configure NFC on Vertex Impress Spring
How to set time on Vertex Impress Spring
How to connect headphones to Vertex Impress Spring
How to clear browser history on Vertex Impress Spring
How to disassemble Vertex Impress Spring
How to hide an app on Vertex Impress Spring
How to download YouTube videos on Vertex Impress Spring
How to unblock a contact on Vertex Impress Spring
How to turn on the flashlight on Vertex Impress Spring
How to split the screen on Vertex Impress Spring
How to turn off the camera sound on Vertex Impress Spring
How to trim video on Vertex Impress Spring
How to check RAM in Vertex Impress Spring
How to bypass the Google account on Vertex Impress Spring
How to fix black screen on Vertex Impress Spring
How to change the language on Vertex Impress Spring
How to open engineering mode in Vertex Impress Spring
How to open recovery mode in Vertex Impress Spring
How to find and turn on a voice recorder on Vertex Impress Spring
How to make video calls on Vertex Impress Spring
Vertex Impress Spring sim card not detected
How to transfer contacts to Vertex Impress Spring
How to enable/disable «Do not disturb» mode on Vertex Impress Spring
How to enable/disable answerphone on Vertex Impress Spring
How to set up face recognition on Vertex Impress Spring
How to set up voicemail on Vertex Impress Spring
How to listen to voicemail on Vertex Impress Spring
How to check the IMEI number in Vertex Impress Spring
How to turn on fast charging on Vertex Impress Spring
How to replace the battery on Vertex Impress Spring
How to update the application on Vertex Impress Spring
Why the Vertex Impress Spring discharges quickly
How to set a password for apps in the Vertex Impress Spring
How to format Vertex Impress Spring
How to install TWRP on Vertex Impress Spring
How to set up call forwarding on Vertex Impress Spring
How to empty the recycle bin on Vertex Impress Spring
Where to find the clipboard on Vertex Impress Spring
How to Set Contact Photo in Another Phones