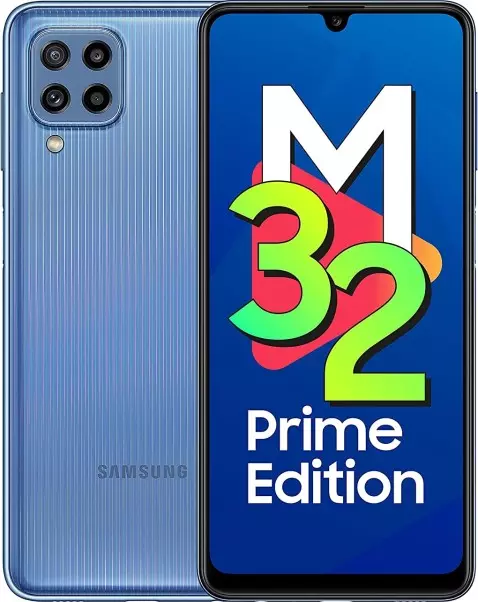How to Delete Unnecessary Apps on Samsung Galaxy M32 Prime Edition
During using a smartphone, people install many programs for solving different tasks. Over time, some of them become unnecessary, that is why it is required to delete the app on Samsung Galaxy M32 Prime Edition. The operation is being done in several ways and the process of deleting depends on whether you want to get rid of a third-party program or if you want to delete built-in apps.
Third-party apps deleting on Samsung Galaxy M32 Prime Edition
If we are talking about programs, which the user installed on the phone himself (through Google Play or APK-file), you can use one of the four methods of deleting.
Through the home screen
After installing of the program its icon appears on the home screen on in the apps list. You can get rid of it right here, by following some steps:
- Hold your finger on the icon of the app.
- In the appeared window, click «Delete».
- Confirm deleting.


Depends on version of the firmware deleting item will appear either in additional window or the user will have to move the icon to the trash bucket. After that, all unnecessary apps will disappear.
Through the settings
This variant is suitable for all smartphones based on Android operating system, including Samsung Galaxy M32 Prime Edition. For deleting, you need to:
- Open settings.
- Go to the section «Apps» (might be called differently).

- Choose the program.

- Push the button «Delete» or «Uninstall».

Further, you only need to confirm uninstallation, and the application will not bother you anymore. Moreover, if this method will not lead you to the desired result, use one of the additional ways, described lower.
Via Play Store
If the app is installed through the Play Store or you installed the program that is in store, through APK-file, you can delete unnecessary apps on Samsung Galaxy M32 Prime Edition right through Google Play. For this, you need to:
- Launch Play Store.

- Open the list of installed programs or find the app yourself, using the search bar.

- On the program’s page, press the button «Delete» or «Uninstall».

No matter which way you decide to use, deleting will be similar. It is only important not to mix up the program and do not get rid of something useful.
With a help of special programs
Apps for deleting other programs are considered along with standard ways of uninstallation. For example, consider CCleaner, available as on PC, as on Android:
- Launch CCleaner.

- Go to the section «Apps manager».

- Tick unnecessary programs.
- Push the button «Delete».
You can also use any other program, performing the function of apps uninstallation. In all cases, deleting process will be similar.
Standard apps deleting
Unlike third party programs, it is much more difficult to delete system apps on Samsung Galaxy M32 Prime Edition. This is due to the fact, that software is developed by creators of the smartphone and its uninstallation might lead to the serious crashes in device operation. If this fact does not stop you, choose one of the two options for further actions.
Disabling
By default, built-in apps cannot be removed. You can only turn them off:
- Go to the settings.
- Open apps section.
- Choose the program.
- Press the button «Force stop».

The essence of this operation is that the user blocks the operation of the standard program. Consequently, it stops to consume the resources of the phone, but at the same time remains in its memory.
Full deleting
The way, letting to delete standard programs forever. The truth is that in this case the owner of Samsung Galaxy M32 Prime Edition will have to do some note the simplest steps:
- Download Android Debug Bridge (ADB) on your computer.
- Using Play Store, download the App Inspector on your phone.
- Connect on Samsung Galaxy M32 Prime Edition with PC.
- Unpack the ADB archive to the root folder of the disk.
- Launch the command line with administrator rights.
- Process the requests «cd c: /adb», «adb devices», «adb shell» by pressing the «Enter» button after entering each of them.
- Open the App Inspector on your smartphone.
- Tap on the program’s name.
- Copy or remember the information from the «Package Name» point.
- In the command line of the computer enter request «pm uninstall -k --user 0 *Package Name*», where put the previously considered information instead of «Package Name».
- Press «Enter».
Yes, this option can hardly be called simple, but it is safer. For example, standard apps uninstalling is doing much faster through Titanium Backup, but it requires root-rights. In the previous way, you do not need these rights, that is your smartphone will remain under warranty and all available programs, including banking applications, will work.
Share this page with your friends:See also:
How to flash Samsung Galaxy M32 Prime Edition
How to root Samsung Galaxy M32 Prime Edition
Hard reset for Samsung Galaxy M32 Prime Edition
How to reboot Samsung Galaxy M32 Prime Edition
How to unlock Samsung Galaxy M32 Prime Edition
What to do if Samsung Galaxy M32 Prime Edition won't turn on
What to do if Samsung Galaxy M32 Prime Edition doesn't charge
What to do if Samsung Galaxy M32 Prime Edition doesn't connect to PC via USB
How to take a screenshot on Samsung Galaxy M32 Prime Edition
How to reset FRP on Samsung Galaxy M32 Prime Edition
How to call recording on Samsung Galaxy M32 Prime Edition
How to update Samsung Galaxy M32 Prime Edition
How to connect Samsung Galaxy M32 Prime Edition to TV
How to clear the cache on Samsung Galaxy M32 Prime Edition
How to backup Samsung Galaxy M32 Prime Edition
How to disable ads on Samsung Galaxy M32 Prime Edition
How to clear storage on Samsung Galaxy M32 Prime Edition
How to increase font on Samsung Galaxy M32 Prime Edition
How to share internet on Samsung Galaxy M32 Prime Edition
How to transfer data to Samsung Galaxy M32 Prime Edition
How to unlock bootloader on Samsung Galaxy M32 Prime Edition
How to recover photos on Samsung Galaxy M32 Prime Edition
How to record the screen on Samsung Galaxy M32 Prime Edition
How to find blacklist in Samsung Galaxy M32 Prime Edition
How to set up fingerprint on Samsung Galaxy M32 Prime Edition
How to block number on Samsung Galaxy M32 Prime Edition
How to enable auto-rotate on Samsung Galaxy M32 Prime Edition
How to set up or turn off an alarm on Samsung Galaxy M32 Prime Edition
How to change ringtone on Samsung Galaxy M32 Prime Edition
How to enable battery percentage on Samsung Galaxy M32 Prime Edition
How to turn off notifications on Samsung Galaxy M32 Prime Edition
How to turn off Google assistant on Samsung Galaxy M32 Prime Edition
How to turn off the lock screen on Samsung Galaxy M32 Prime Edition
How to recover contacts on Samsung Galaxy M32 Prime Edition
Where is the recycle bin on Samsung Galaxy M32 Prime Edition
How to install WhatsApp on Samsung Galaxy M32 Prime Edition
How to set contact photo in Samsung Galaxy M32 Prime Edition
How to scan QR code on Samsung Galaxy M32 Prime Edition
How to connect Samsung Galaxy M32 Prime Edition to computer
How to install SD card in Samsung Galaxy M32 Prime Edition
How to update Play Store in Samsung Galaxy M32 Prime Edition
How to install Google Camera in Samsung Galaxy M32 Prime Edition
How to enable USB debugging on Samsung Galaxy M32 Prime Edition
How to turn off Samsung Galaxy M32 Prime Edition
How to charge Samsung Galaxy M32 Prime Edition
How to use the camera on Samsung Galaxy M32 Prime Edition
How to find lost Samsung Galaxy M32 Prime Edition
How to set password on Samsung Galaxy M32 Prime Edition
How to turn on 5g on Samsung Galaxy M32 Prime Edition
How to turn on VPN on Samsung Galaxy M32 Prime Edition
How to install apps on Samsung Galaxy M32 Prime Edition
How to insert a SIM card in Samsung Galaxy M32 Prime Edition
How to enable and configure NFC on Samsung Galaxy M32 Prime Edition
How to set time on Samsung Galaxy M32 Prime Edition
How to connect headphones to Samsung Galaxy M32 Prime Edition
How to clear browser history on Samsung Galaxy M32 Prime Edition
How to disassemble Samsung Galaxy M32 Prime Edition
How to hide an app on Samsung Galaxy M32 Prime Edition
How to download YouTube videos on Samsung Galaxy M32 Prime Edition
How to unblock a contact on Samsung Galaxy M32 Prime Edition
How to turn on the flashlight on Samsung Galaxy M32 Prime Edition
How to split the screen on Samsung Galaxy M32 Prime Edition
How to turn off the camera sound on Samsung Galaxy M32 Prime Edition
How to trim video on Samsung Galaxy M32 Prime Edition
How to check RAM in Samsung Galaxy M32 Prime Edition
How to bypass the Google account on Samsung Galaxy M32 Prime Edition
How to fix black screen on Samsung Galaxy M32 Prime Edition
How to change the language on Samsung Galaxy M32 Prime Edition
How to open engineering mode in Samsung Galaxy M32 Prime Edition
How to open recovery mode in Samsung Galaxy M32 Prime Edition
How to find and turn on a voice recorder on Samsung Galaxy M32 Prime Edition
How to make video calls on Samsung Galaxy M32 Prime Edition
Samsung Galaxy M32 Prime Edition sim card not detected
How to transfer contacts to Samsung Galaxy M32 Prime Edition
How to enable/disable «Do not disturb» mode on Samsung Galaxy M32 Prime Edition
How to enable/disable answerphone on Samsung Galaxy M32 Prime Edition
How to set up face recognition on Samsung Galaxy M32 Prime Edition
How to set up voicemail on Samsung Galaxy M32 Prime Edition
How to listen to voicemail on Samsung Galaxy M32 Prime Edition
How to check the IMEI number in Samsung Galaxy M32 Prime Edition
How to turn on fast charging on Samsung Galaxy M32 Prime Edition
How to replace the battery on Samsung Galaxy M32 Prime Edition
How to update the application on Samsung Galaxy M32 Prime Edition
Why the Samsung Galaxy M32 Prime Edition discharges quickly
How to set a password for apps in the Samsung Galaxy M32 Prime Edition
How to format Samsung Galaxy M32 Prime Edition
How to install TWRP on Samsung Galaxy M32 Prime Edition
How to set up call forwarding on Samsung Galaxy M32 Prime Edition
How to empty the recycle bin on Samsung Galaxy M32 Prime Edition
Where to find the clipboard on Samsung Galaxy M32 Prime Edition
How to Delete App on Another Phones