How to Disassemble Freelander PD10 Typhoon Edition

Freelander PD10 Typhoon Edition owners rarely complain about the quality of their smartphone, but users can still face various problems. To solve them, in some cases, a complete disassembly of Freelander PD10 Typhoon Edition is required. In such cases, it is strongly recommended to contact the service center, but if there is no such possibility, then you can disassemble Freelander PD10 Typhoon Edition yourself.
Necessary tools

Freelander PD10 Typhoon Edition, like any other smartphone, cannot be disassembled without using special tools. They are usually sold in a kit that usually includes:
- plastic card or mediator;
- suction cup;
- a small Phillips-head screwdriver;
- isopropyl alcohol;
- napkins.
You can begin disassembling the device only if you have all the necessary tools. And, since Freelander PD10 Typhoon Edition has a non-removable battery, this process will be quite complicated and requiring accuracy.
Freelander PD10 Typhoon Edition disassembly process

To carry out a careful disassembly of the smartphone, let's take as a basis the process of performing this action in the service center.
- Turn off the smartphone.
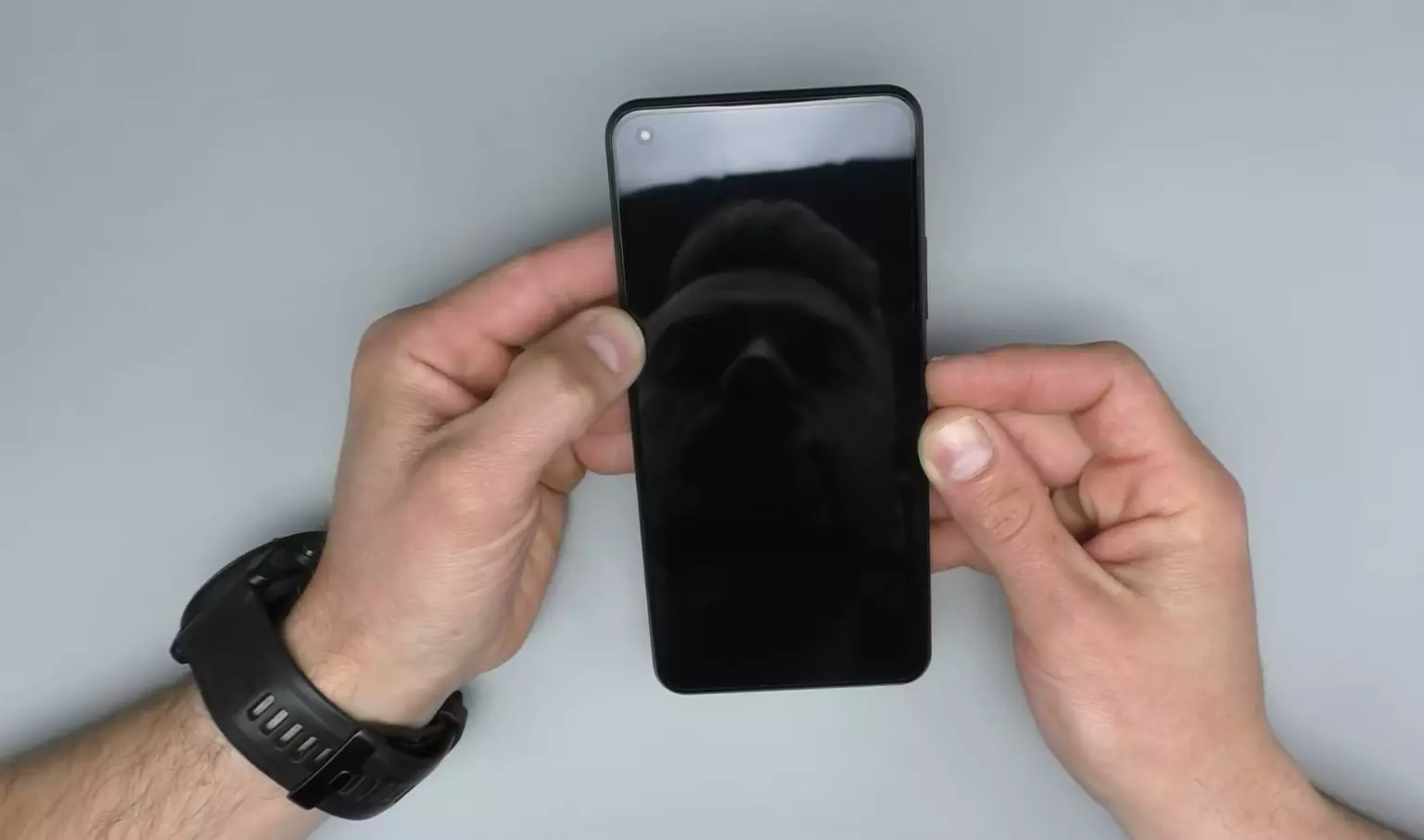
- Remove the SIM card and memory card tray.

- Put the smartphone down with the screen. It is recommended to heat the telephone on the separator to facilitate disassembly.

- Attach the suction cup to the lid of the smartphone.

- With one hand pulling the suction cup and pressing the case, try to insert a corner of a plastic card or mediator under the cover. The thinner it is, the better.

- If the lid is difficult to detach, use isopropyl alcohol.

- After actions with a plastic card or mediator on the back cover, it completely peels off.

- Remove the seals protecting the screws.

- One by one, unscrew all the screws that hold the motherboard. But be careful, as the screws can be of different sizes. You need to remember where and which one was screwed in so that you do not face difficulties during the assembly process.

- Remove the plastic casing.

- Disconnect the battery ribbon cable. Do this using a non-metallic tool.

- Remove the polyphonic speaker unit by unscrewing the screws at the bottom of the body.

- Remove the SIM card carriage.

- Disconnect the display ribbon cable.

- Peel off the sticker that holds the battery.

- Pull it and remove the battery.

- Detach the inter-board ribbon cable that is located under the battery.

- Disconnect the coaxial cable and the fingerprint scanner ribbon cable.

- Remove the motherboard.

Further actions depend on the purpose of the disassembly. Of course, some steps of the instruction can be skipped, but a detailed illustration containing all the steps helps to understand from which components Freelander PD10 Typhoon Edition is assembled.
Share this page with your friends:See also:
How to flash Freelander PD10 Typhoon Edition
How to root Freelander PD10 Typhoon Edition
Hard reset for Freelander PD10 Typhoon Edition
How to reboot Freelander PD10 Typhoon Edition
How to unlock Freelander PD10 Typhoon Edition
What to do if Freelander PD10 Typhoon Edition won't turn on
What to do if Freelander PD10 Typhoon Edition doesn't charge
What to do if Freelander PD10 Typhoon Edition doesn't connect to PC via USB
How to take a screenshot on Freelander PD10 Typhoon Edition
How to reset FRP on Freelander PD10 Typhoon Edition
How to call recording on Freelander PD10 Typhoon Edition
How to update Freelander PD10 Typhoon Edition
How to connect Freelander PD10 Typhoon Edition to TV
How to clear the cache on Freelander PD10 Typhoon Edition
How to backup Freelander PD10 Typhoon Edition
How to disable ads on Freelander PD10 Typhoon Edition
How to clear storage on Freelander PD10 Typhoon Edition
How to increase font on Freelander PD10 Typhoon Edition
How to share internet on Freelander PD10 Typhoon Edition
How to transfer data to Freelander PD10 Typhoon Edition
How to unlock bootloader on Freelander PD10 Typhoon Edition
How to recover photos on Freelander PD10 Typhoon Edition
How to record the screen on Freelander PD10 Typhoon Edition
How to find blacklist in Freelander PD10 Typhoon Edition
How to set up fingerprint on Freelander PD10 Typhoon Edition
How to block number on Freelander PD10 Typhoon Edition
How to enable auto-rotate on Freelander PD10 Typhoon Edition
How to set up or turn off an alarm on Freelander PD10 Typhoon Edition
How to change ringtone on Freelander PD10 Typhoon Edition
How to enable battery percentage on Freelander PD10 Typhoon Edition
How to turn off notifications on Freelander PD10 Typhoon Edition
How to turn off Google assistant on Freelander PD10 Typhoon Edition
How to turn off the lock screen on Freelander PD10 Typhoon Edition
How to delete app on Freelander PD10 Typhoon Edition
How to recover contacts on Freelander PD10 Typhoon Edition
Where is the recycle bin on Freelander PD10 Typhoon Edition
How to install WhatsApp on Freelander PD10 Typhoon Edition
How to set contact photo in Freelander PD10 Typhoon Edition
How to scan QR code on Freelander PD10 Typhoon Edition
How to connect Freelander PD10 Typhoon Edition to computer
How to install SD card in Freelander PD10 Typhoon Edition
How to update Play Store in Freelander PD10 Typhoon Edition
How to install Google Camera in Freelander PD10 Typhoon Edition
How to enable USB debugging on Freelander PD10 Typhoon Edition
How to turn off Freelander PD10 Typhoon Edition
How to charge Freelander PD10 Typhoon Edition
How to use the camera on Freelander PD10 Typhoon Edition
How to find lost Freelander PD10 Typhoon Edition
How to set password on Freelander PD10 Typhoon Edition
How to turn on 5g on Freelander PD10 Typhoon Edition
How to turn on VPN on Freelander PD10 Typhoon Edition
How to install apps on Freelander PD10 Typhoon Edition
How to insert a SIM card in Freelander PD10 Typhoon Edition
How to enable and configure NFC on Freelander PD10 Typhoon Edition
How to set time on Freelander PD10 Typhoon Edition
How to connect headphones to Freelander PD10 Typhoon Edition
How to clear browser history on Freelander PD10 Typhoon Edition
How to hide an app on Freelander PD10 Typhoon Edition
How to download YouTube videos on Freelander PD10 Typhoon Edition
How to unblock a contact on Freelander PD10 Typhoon Edition
How to turn on the flashlight on Freelander PD10 Typhoon Edition
How to split the screen on Freelander PD10 Typhoon Edition
How to turn off the camera sound on Freelander PD10 Typhoon Edition
How to trim video on Freelander PD10 Typhoon Edition
How to check RAM in Freelander PD10 Typhoon Edition
How to bypass the Google account on Freelander PD10 Typhoon Edition
How to fix black screen on Freelander PD10 Typhoon Edition
How to change the language on Freelander PD10 Typhoon Edition
How to open engineering mode in Freelander PD10 Typhoon Edition
How to open recovery mode in Freelander PD10 Typhoon Edition
How to find and turn on a voice recorder on Freelander PD10 Typhoon Edition
How to make video calls on Freelander PD10 Typhoon Edition
Freelander PD10 Typhoon Edition sim card not detected
How to transfer contacts to Freelander PD10 Typhoon Edition
How to enable/disable «Do not disturb» mode on Freelander PD10 Typhoon Edition
How to enable/disable answerphone on Freelander PD10 Typhoon Edition
How to set up face recognition on Freelander PD10 Typhoon Edition
How to set up voicemail on Freelander PD10 Typhoon Edition
How to listen to voicemail on Freelander PD10 Typhoon Edition
How to check the IMEI number in Freelander PD10 Typhoon Edition
How to turn on fast charging on Freelander PD10 Typhoon Edition
How to replace the battery on Freelander PD10 Typhoon Edition
How to update the application on Freelander PD10 Typhoon Edition
Why the Freelander PD10 Typhoon Edition discharges quickly
How to set a password for apps in the Freelander PD10 Typhoon Edition
How to format Freelander PD10 Typhoon Edition
How to install TWRP on Freelander PD10 Typhoon Edition
How to set up call forwarding on Freelander PD10 Typhoon Edition
How to empty the recycle bin on Freelander PD10 Typhoon Edition
Where to find the clipboard on Freelander PD10 Typhoon Edition
How to Disassemble Another Phones