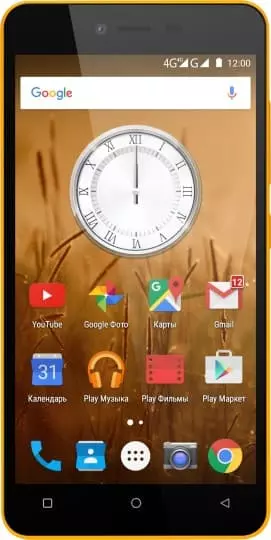How to Enable/Disable «Do not Disturb» Mode on Highscreen Prime L
Sometimes we all want to be in silence to rest in peace. To do this, a special sleep function has been invented in all phones on the android platform. When it is activated, everyone trying to call you will hear an answering machine instead of beeps. This is very convenient, because if a person wants to tell you something important, he will be able to leave a voice message. When the phone starts working normally again, you will be able to see all missed calls and messages.
What is the «Do not disturb» mode for?
This is a useful feature that allows you to temporarily make the phone unavailable to everyone or accept incoming messages only from selected users. At the same time, continue to freely use all phone programs, including outgoing calls. Alarms and reminders will continue to work as usual. It is enough to set the parameters once, and the system itself will run this option. It can also be turned on and off manually when necessary by pressing just one button.
How to enable the «Do not disturb» mode on Highscreen Prime L
To activate this function indefinitely, simply lower the «curtain» and click the «crescent» icon.

How to disable the «Do not disturb» mode on Highscreen Prime L
This mode is turned off in the same way. The main thing to remember is that by launching it in this way, the smartphone will become unavailable for incoming and notifications until you turn it off yourself.
Additional settings
To receive reminders about scheduled events, you need to open access to the «Calendar» application.
Click the «Continue» button, the system requests confirmation, we allow and see all upcoming events.

Selecting audio sources
When the sleep mode is activated, can configure the automatic inclusion of your chosen melody for easy falling asleep. Click the «Select audio» button.


A list of standard melodies will open. You can select from those offered by the system or click on the «plus sign» and open the track from the storage.
Setting the time interval
It is possible to set a certain interval when complete rest is required. The program, at a given time, will block incoming notifications and turn on when necessary.
To set it up, go to the «Clock», click on the icon with the sleeping a little man. Next, we set the shutdown time. It is signed «Sleep mode». And the time when the phone will be in the access zone again is marked «Wake up».

When the sleep program is activated, it is possible to additionally turn it on or off by clicking the crescent moon icon in the «curtain».
Notification of important calls and messages
It is important to always be in touch with some people. To keep in touch with them even during the rest, you need to add their numbers to your favorites. Go to the «Contacts», click the «asterisk» in the upper right corner of the subscriber card.

To check the favorites list, go to «Settings», go to the «Sound» tab, find «Do not disturb». The menu opens:



In the «Users» section, you can choose what to receive from your favorite contacts, calls, or messages.
Going back, you can mark which applications to receive notifications from. It is also possible to edit, alerts clock, calendar reminders.

It will be useful to activate the sounds of applications that play videos and calmly watch your favorite movie before going to bed. If this is not done, the video, when the sleep function is running, will be played without sound. And you won't be able to just listen to music.
If you are afraid to miss information while you are resting, select «Show hidden notifications» in the same settings. Check the box to mute the sound and vibration, while the information will still be displayed on the screen.
 Share this page with your friends:
Share this page with your friends: See also:
How to flash Highscreen Prime L
How to root Highscreen Prime L
Hard reset for Highscreen Prime L
How to reboot Highscreen Prime L
How to unlock Highscreen Prime L
What to do if Highscreen Prime L won't turn on
What to do if Highscreen Prime L doesn't charge
What to do if Highscreen Prime L doesn't connect to PC via USB
How to take a screenshot on Highscreen Prime L
How to reset FRP on Highscreen Prime L
How to call recording on Highscreen Prime L
How to update Highscreen Prime L
How to connect Highscreen Prime L to TV
How to clear the cache on Highscreen Prime L
How to backup Highscreen Prime L
How to disable ads on Highscreen Prime L
How to clear storage on Highscreen Prime L
How to increase font on Highscreen Prime L
How to share internet on Highscreen Prime L
How to transfer data to Highscreen Prime L
How to unlock bootloader on Highscreen Prime L
How to recover photos on Highscreen Prime L
How to record the screen on Highscreen Prime L
How to find blacklist in Highscreen Prime L
How to set up fingerprint on Highscreen Prime L
How to block number on Highscreen Prime L
How to enable auto-rotate on Highscreen Prime L
How to set up or turn off an alarm on Highscreen Prime L
How to change ringtone on Highscreen Prime L
How to enable battery percentage on Highscreen Prime L
How to turn off notifications on Highscreen Prime L
How to turn off Google assistant on Highscreen Prime L
How to turn off the lock screen on Highscreen Prime L
How to delete app on Highscreen Prime L
How to recover contacts on Highscreen Prime L
Where is the recycle bin on Highscreen Prime L
How to install WhatsApp on Highscreen Prime L
How to set contact photo in Highscreen Prime L
How to scan QR code on Highscreen Prime L
How to connect Highscreen Prime L to computer
How to install SD card in Highscreen Prime L
How to update Play Store in Highscreen Prime L
How to install Google Camera in Highscreen Prime L
How to enable USB debugging on Highscreen Prime L
How to turn off Highscreen Prime L
How to charge Highscreen Prime L
How to use the camera on Highscreen Prime L
How to find lost Highscreen Prime L
How to set password on Highscreen Prime L
How to turn on 5g on Highscreen Prime L
How to turn on VPN on Highscreen Prime L
How to install apps on Highscreen Prime L
How to insert a SIM card in Highscreen Prime L
How to enable and configure NFC on Highscreen Prime L
How to set time on Highscreen Prime L
How to connect headphones to Highscreen Prime L
How to clear browser history on Highscreen Prime L
How to disassemble Highscreen Prime L
How to hide an app on Highscreen Prime L
How to download YouTube videos on Highscreen Prime L
How to unblock a contact on Highscreen Prime L
How to turn on the flashlight on Highscreen Prime L
How to split the screen on Highscreen Prime L
How to turn off the camera sound on Highscreen Prime L
How to trim video on Highscreen Prime L
How to bypass the Google account on Highscreen Prime L
How to fix black screen on Highscreen Prime L
How to change the language on Highscreen Prime L
How to open engineering mode in Highscreen Prime L
How to open recovery mode in Highscreen Prime L
How to find and turn on a voice recorder on Highscreen Prime L
How to make video calls on Highscreen Prime L
Highscreen Prime L sim card not detected
How to transfer contacts to Highscreen Prime L
How to enable/disable answerphone on Highscreen Prime L
How to set up face recognition on Highscreen Prime L
How to set up voicemail on Highscreen Prime L
How to listen to voicemail on Highscreen Prime L
How to check the IMEI number in Highscreen Prime L
How to turn on fast charging on Highscreen Prime L
How to replace the battery on Highscreen Prime L
How to update the application on Highscreen Prime L
Why the Highscreen Prime L discharges quickly
How to set a password for apps in the Highscreen Prime L
How to format Highscreen Prime L
How to install TWRP on Highscreen Prime L
How to set up call forwarding on Highscreen Prime L
How to empty the recycle bin on Highscreen Prime L
Where to find the clipboard on Highscreen Prime L
How to Enable/Disable «Do not Disturb» Mode on Another Phones