How to Empty the Recycle Bin on Dixon TAB G750

In the usual sense, there is no recycle bin on Android. Downloaded files, applications, and the like are deleted forever. The only analog of the recycle bin is a special function available in the «Gallery». It is disabled by default, but if you enable it at some point, you will sooner or later notice that the memory on your device is running low. This happens because all deleted photos and videos are saved on the smartphone and continue to take up space. To solve this problem, you need to clean the recycle bin in Dixon TAB G750.
Where to find the recycle bin
As already noted, it exists only within the Gallery application. By default, it is disabled, and to enable it, you need to synchronize your data with the cloud services of the manufacturer. It works like this:
- Photos are initially stored only on your device.
- As soon as you synchronize data with cloud services, photos begin to be stored in two places: on your device and the company’s servers.
- If you delete photos from your device, they will remain on your device in compressed form, plus they will be stored in their original version on the servers.
- If you decide to restore photos, the photos will be downloaded from the company’s servers to your smartphone.
It sounds complicated, but it works simply for users. Also, note that this feature is not available on all devices. This is offered by Chinese smartphone manufacturers - Xiaomi, and Huawei (Honor). And for the first time, this function appeared with Apple with their Apple ID. If it is enabled on your device, then there should be a «Recently Deleted» folder in the «Gallery».
Clean the recycle bin in Dixon TAB G750
Follow the instructions:
- Open «Gallery».
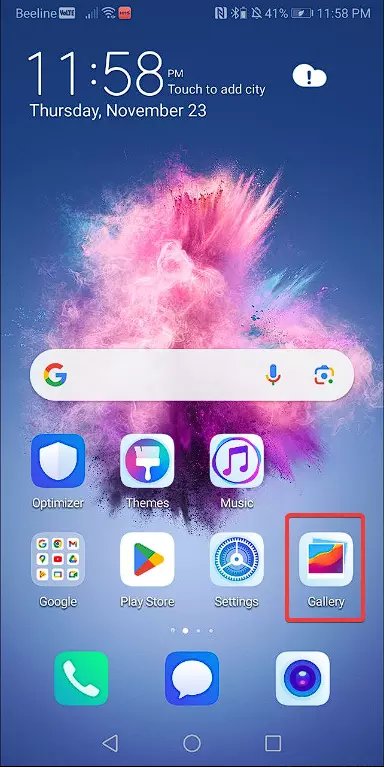
- Go to «Recently Deleted».
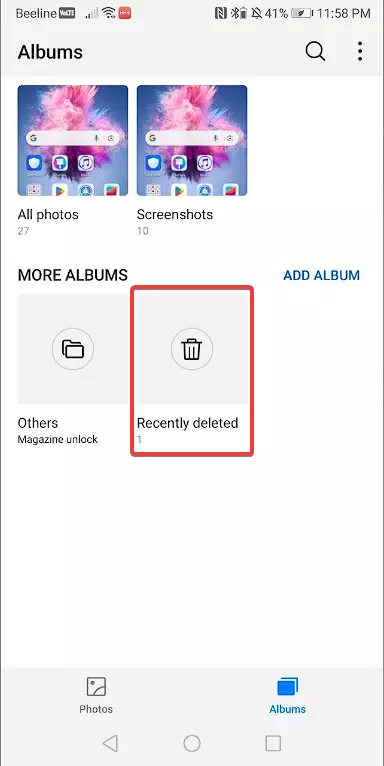
- Select the file(s) you want to delete. If you want to delete everything, click on the trash can icon.
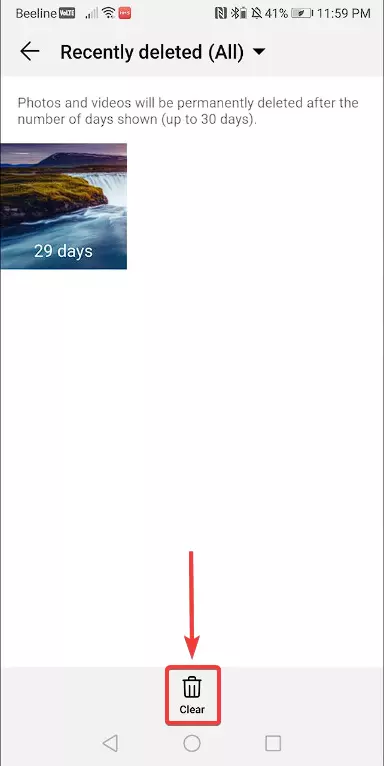
- Click «Delete».
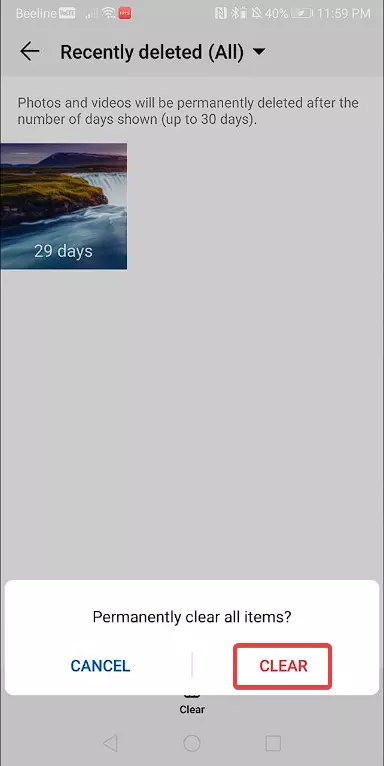
If you suddenly need deleted files, we recommend using recovery tools. There are several free programs on Google Play for smartphones, but we recommend using paid versions of computer software, like Aomei.
Is there a system recycling bin
If you have looked at how to empty the Recycle Bin on other sites, then you will have come across the phrase «System Recycle Bin» in the comments to the articles. According to commentators, this is a folder that is an analog of the Windows Recycle Bin. Such a folder does not exist in Android! However, not everything is so simple.
The fact is that many manufacturers offer access to files through special applications - file managers, analogs of «Explorer» from Windows. Usually, they call these applications «Files». If you don't have something like this, you can always download something similar from Google Play. And already in these apps, there is a recycle bin, where deleted files are stored for 15 to 30 days.
To clear it:
- Open your file manager. It may be called «Files», «Explorer», «File Manager», «Folders» and the like.
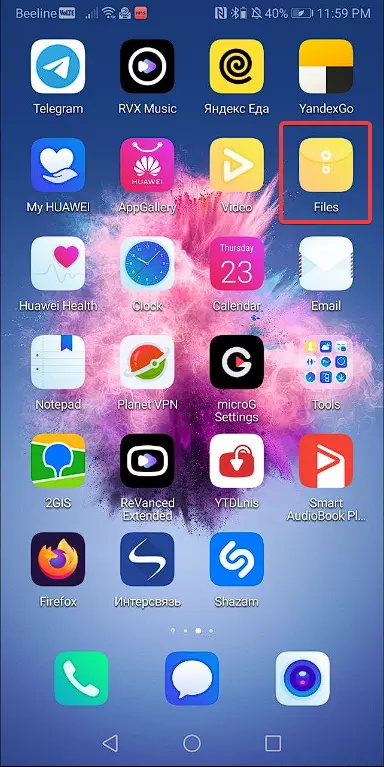
- Go to the «Overview» tab.
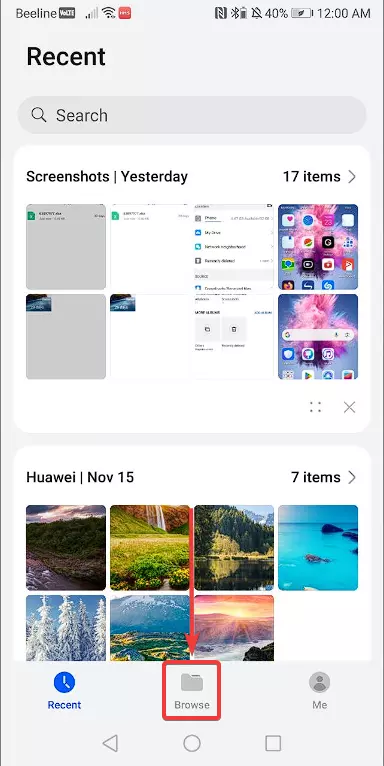
- Go to «Recently Deleted».
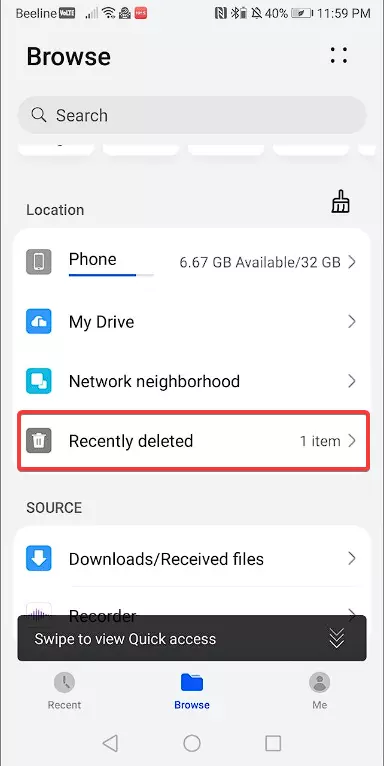
- Select the file(s) you want to delete. If you want to delete everything at once, click on the trash can icon.
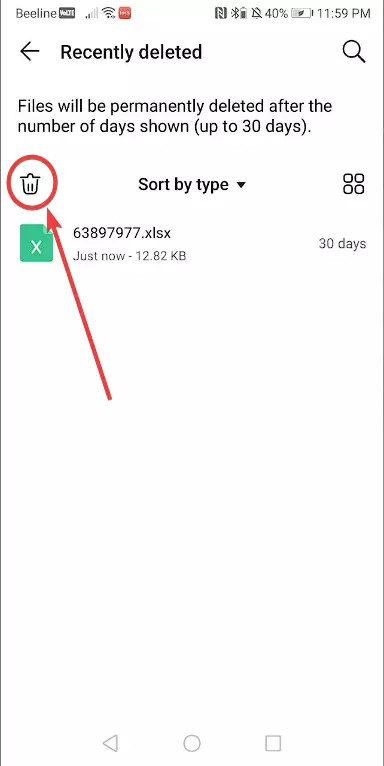
- Confirm deleting files.
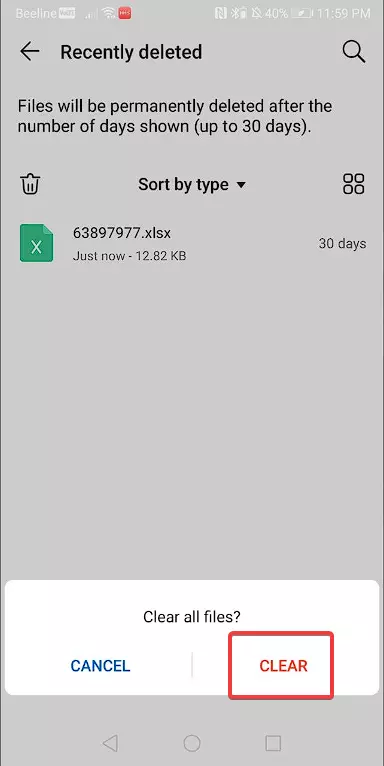
Note that files will only be deleted to «Recently Deleted» if you have specified that they should be sent to this folder. If you were not given such a choice when deleting files, the files are deleted permanently and cannot be recovered.
Share this page with your friends:See also:
How to flash Dixon TAB G750
How to root Dixon TAB G750
Hard reset for Dixon TAB G750
How to reboot Dixon TAB G750
How to unlock Dixon TAB G750
What to do if Dixon TAB G750 won't turn on
What to do if Dixon TAB G750 doesn't charge
What to do if Dixon TAB G750 doesn't connect to PC via USB
How to take a screenshot on Dixon TAB G750
How to reset FRP on Dixon TAB G750
How to call recording on Dixon TAB G750
How to update Dixon TAB G750
How to connect Dixon TAB G750 to TV
How to clear the cache on Dixon TAB G750
How to backup Dixon TAB G750
How to disable ads on Dixon TAB G750
How to clear storage on Dixon TAB G750
How to increase font on Dixon TAB G750
How to share internet on Dixon TAB G750
How to transfer data to Dixon TAB G750
How to unlock bootloader on Dixon TAB G750
How to recover photos on Dixon TAB G750
How to record the screen on Dixon TAB G750
How to find blacklist in Dixon TAB G750
How to set up fingerprint on Dixon TAB G750
How to block number on Dixon TAB G750
How to enable auto-rotate on Dixon TAB G750
How to set up or turn off an alarm on Dixon TAB G750
How to change ringtone on Dixon TAB G750
How to enable battery percentage on Dixon TAB G750
How to turn off notifications on Dixon TAB G750
How to turn off Google assistant on Dixon TAB G750
How to turn off the lock screen on Dixon TAB G750
How to delete app on Dixon TAB G750
How to recover contacts on Dixon TAB G750
Where is the recycle bin on Dixon TAB G750
How to install WhatsApp on Dixon TAB G750
How to set contact photo in Dixon TAB G750
How to scan QR code on Dixon TAB G750
How to connect Dixon TAB G750 to computer
How to install SD card in Dixon TAB G750
How to update Play Store in Dixon TAB G750
How to install Google Camera in Dixon TAB G750
How to enable USB debugging on Dixon TAB G750
How to turn off Dixon TAB G750
How to charge Dixon TAB G750
How to use the camera on Dixon TAB G750
How to find lost Dixon TAB G750
How to set password on Dixon TAB G750
How to turn on 5g on Dixon TAB G750
How to turn on VPN on Dixon TAB G750
How to install apps on Dixon TAB G750
How to insert a SIM card in Dixon TAB G750
How to enable and configure NFC on Dixon TAB G750
How to set time on Dixon TAB G750
How to connect headphones to Dixon TAB G750
How to clear browser history on Dixon TAB G750
How to disassemble Dixon TAB G750
How to hide an app on Dixon TAB G750
How to download YouTube videos on Dixon TAB G750
How to unblock a contact on Dixon TAB G750
How to turn on the flashlight on Dixon TAB G750
How to split the screen on Dixon TAB G750
How to turn off the camera sound on Dixon TAB G750
How to trim video on Dixon TAB G750
How to bypass the Google account on Dixon TAB G750
How to fix black screen on Dixon TAB G750
How to change the language on Dixon TAB G750
How to open engineering mode in Dixon TAB G750
How to open recovery mode in Dixon TAB G750
How to find and turn on a voice recorder on Dixon TAB G750
How to make video calls on Dixon TAB G750
Dixon TAB G750 sim card not detected
How to transfer contacts to Dixon TAB G750
How to enable/disable «Do not disturb» mode on Dixon TAB G750
How to enable/disable answerphone on Dixon TAB G750
How to set up face recognition on Dixon TAB G750
How to set up voicemail on Dixon TAB G750
How to listen to voicemail on Dixon TAB G750
How to check the IMEI number in Dixon TAB G750
How to turn on fast charging on Dixon TAB G750
How to replace the battery on Dixon TAB G750
How to update the application on Dixon TAB G750
Why the Dixon TAB G750 discharges quickly
How to set a password for apps in the Dixon TAB G750
How to format Dixon TAB G750
How to install TWRP on Dixon TAB G750
How to set up call forwarding on Dixon TAB G750
Where to find the clipboard on Dixon TAB G750
How to Empty the Recycle Bin on Another Phones