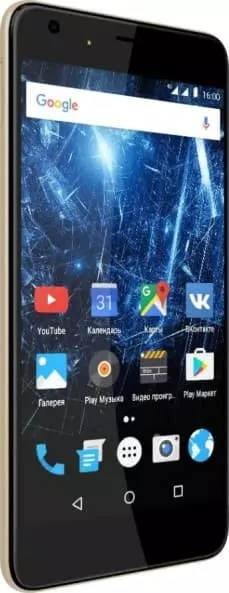How to Set Up Face Recognition on Highscreen Easy XL
The phone has become a place to store enough personal information that needs protection. However, passwords have lost their popularity: it is difficult to remember them, and it takes a long time to enter them. Now you can protect your smartphone reliably, simply and easily. To do this, you only need to set up face recognition on Highscreen Easy XL.
How to enable face recognition on Highscreen Easy XL
- Go to «Settings».
- Open the section «Passwords and security».
- Click «Unlock by face».

- If you have a PIN code installed on your device, you will need to enter it. It's the same with a fingerprint.
- Wait 5 seconds. Click «Continue».
- Look into the front camera. The device will scan you and save the received data.

How to disable face recognition on Highscreen Easy XL
- Repeat the same steps as for switching on, up to the 4th point.
- The recognition settings window opens.
- Deactivate the «Face data unblocking» slider.

- If the function is not needed for a long time, click «Delete face data». The next time you turn it on, you will need to scan again.
Additional recognition settings
The settings are on the same page where we disabled recognition. It is described below which option, and what it is responsible for.
Stay on the lock screen
After the identification has passed, you need to additionally swipe up on the screen. Saves from accidental unlocking.
Show the contents of notifications after verification
When activated, only the icons of the android applications that sent the alert will be shown on the lock screen, and the message itself will be hidden. You can see it only after identification. Saves from prying eyes.
Recognize when the screen is enabled
The smartphone will require activation even when the incoming notification turns on the display. Consumes the charge faster, but increases privacy.
Using the face recognition function to unlock
Unlocking smartphone
- Turn on your phone and point the front camera. The smiley face on top means that the option is working.

- If the «Stay on the lock screen» option from the last paragraph is enabled, you need to additionally swipe up.
How to add a face to unlock on Highscreen Easy XL
Highscreen Easy XL face ID allows you to add only one person. To change a saved face:
- Delete the data (described in the section «Disabling recognition»).
- Perform the activation operation again (discussed above).
Using the function to unlock individual apps
- Run «Settings».
- Open the «Applications» section.

- Click «Application Protection».

- Enter the password for the security settings. If there is no such thing, you will be asked to create one.
- Click «Use the data of the face».

- Perform the identification procedure.
- Mark the applications that need protection.
Pay attention! In order for app blocking to work, you need to first enable recognition for the entire device (described above).
Restrictions of the face recognition function
Restrictions on lighting conditions
Identification will not take place if there is not enough light. Do you have to work in the dark? Leave an alternative path: fingerprint, pin code.
Restrictions when using accessories
Extra accessories that hide your face can interfere with scanning. Before identification, remove hats, zero glasses, colored lenses. Leave only what you wear all the time.
Restrictions by face makeup
Girls, be vigilant! Overly bright makeup that radically changes the appearance will definitely prevent the first scan. Your smartphone may not be available if there is no other way to unlock it.
Summing up the results
Do you want to increase privacy? Enable recognition for android devices and apps. Always remove unnecessary accessories when using. Leave only everyday makeup. Check the lighting.
Share this page with your friends:See also:
How to flash Highscreen Easy XL
How to root Highscreen Easy XL
Hard reset for Highscreen Easy XL
How to reboot Highscreen Easy XL
How to unlock Highscreen Easy XL
What to do if Highscreen Easy XL won't turn on
What to do if Highscreen Easy XL doesn't charge
What to do if Highscreen Easy XL doesn't connect to PC via USB
How to take a screenshot on Highscreen Easy XL
How to reset FRP on Highscreen Easy XL
How to call recording on Highscreen Easy XL
How to update Highscreen Easy XL
How to connect Highscreen Easy XL to TV
How to clear the cache on Highscreen Easy XL
How to backup Highscreen Easy XL
How to disable ads on Highscreen Easy XL
How to clear storage on Highscreen Easy XL
How to increase font on Highscreen Easy XL
How to share internet on Highscreen Easy XL
How to transfer data to Highscreen Easy XL
How to unlock bootloader on Highscreen Easy XL
How to recover photos on Highscreen Easy XL
How to record the screen on Highscreen Easy XL
How to find blacklist in Highscreen Easy XL
How to set up fingerprint on Highscreen Easy XL
How to block number on Highscreen Easy XL
How to enable auto-rotate on Highscreen Easy XL
How to set up or turn off an alarm on Highscreen Easy XL
How to change ringtone on Highscreen Easy XL
How to enable battery percentage on Highscreen Easy XL
How to turn off notifications on Highscreen Easy XL
How to turn off Google assistant on Highscreen Easy XL
How to turn off the lock screen on Highscreen Easy XL
How to delete app on Highscreen Easy XL
How to recover contacts on Highscreen Easy XL
Where is the recycle bin on Highscreen Easy XL
How to install WhatsApp on Highscreen Easy XL
How to set contact photo in Highscreen Easy XL
How to scan QR code on Highscreen Easy XL
How to connect Highscreen Easy XL to computer
How to install SD card in Highscreen Easy XL
How to update Play Store in Highscreen Easy XL
How to install Google Camera in Highscreen Easy XL
How to enable USB debugging on Highscreen Easy XL
How to turn off Highscreen Easy XL
How to charge Highscreen Easy XL
How to use the camera on Highscreen Easy XL
How to find lost Highscreen Easy XL
How to set password on Highscreen Easy XL
How to turn on 5g on Highscreen Easy XL
How to turn on VPN on Highscreen Easy XL
How to install apps on Highscreen Easy XL
How to insert a SIM card in Highscreen Easy XL
How to enable and configure NFC on Highscreen Easy XL
How to set time on Highscreen Easy XL
How to connect headphones to Highscreen Easy XL
How to clear browser history on Highscreen Easy XL
How to disassemble Highscreen Easy XL
How to hide an app on Highscreen Easy XL
How to download YouTube videos on Highscreen Easy XL
How to unblock a contact on Highscreen Easy XL
How to turn on the flashlight on Highscreen Easy XL
How to split the screen on Highscreen Easy XL
How to turn off the camera sound on Highscreen Easy XL
How to trim video on Highscreen Easy XL
How to bypass the Google account on Highscreen Easy XL
How to fix black screen on Highscreen Easy XL
How to change the language on Highscreen Easy XL
How to open engineering mode in Highscreen Easy XL
How to open recovery mode in Highscreen Easy XL
How to find and turn on a voice recorder on Highscreen Easy XL
How to make video calls on Highscreen Easy XL
Highscreen Easy XL sim card not detected
How to transfer contacts to Highscreen Easy XL
How to enable/disable «Do not disturb» mode on Highscreen Easy XL
How to enable/disable answerphone on Highscreen Easy XL
How to set up voicemail on Highscreen Easy XL
How to listen to voicemail on Highscreen Easy XL
How to check the IMEI number in Highscreen Easy XL
How to turn on fast charging on Highscreen Easy XL
How to replace the battery on Highscreen Easy XL
How to update the application on Highscreen Easy XL
Why the Highscreen Easy XL discharges quickly
How to set a password for apps in the Highscreen Easy XL
How to format Highscreen Easy XL
How to install TWRP on Highscreen Easy XL
How to set up call forwarding on Highscreen Easy XL
How to empty the recycle bin on Highscreen Easy XL
Where to find the clipboard on Highscreen Easy XL
How to Set Up Face Recognition on Another Phones