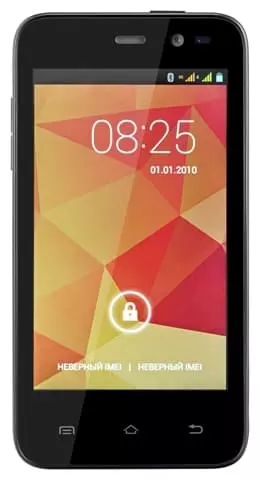How to Set Up Fingerprint on ZTE Leo Q1
The developers of ZTE Leo Q1 managed to create an advanced user protection system. However, many smartphone owners continue to turn to the help of less effective security tools like using a pattern key, unaware of how to set up a fingerprint on ZTE Leo Q1. The operation of setting up a fingerprint scanner does not take much time and can protect both the phone itself and its separate applications.
How to Add a Fingerprint
Regardless of what kind of information you want to protect on ZTE Leo Q1, first you need to register the primary fingerprint. Usually you will be prompted to do this after the device is turned on for the first time, but if you skipped this step, you can set up protection after the fact:
- Open your phone settings.
- Go to the "Lock screen and fingerprints" section (sometimes the item you are looking for is called "Biometrics and security").

- Select "Fingerprints".

- Press "Add fingerprint".

- Follow the instructions that appear on the screen.
During the setup process, you will need to enter a pattern (password) if it was previously registered, or create a new one. This will be an alternative means of unlocking the device if the scanner stops working. Then you will need to put your finger on the fingerprint scanner several times, and then your phone will be completely protected.
Please note that ZTE Leo Q1 allows you to add multiple prints by giving each one a name. This is done for the convenience of unlocking the device, depending on which finger is pressed to the fingerprint. This feature can be used if the device is used not only by you, but by another person as well.
Fingerprints in Individual Applications
If your smartphone is stolen, there is a high risk that the thief will gain access to the user's personal data, including bank accounts. This problem is especially relevant among people using online banking applications.
Fortunately, almost all of such apps allow you to additionally protect access to bank accounts. You just need to add a fingerprint on ZTE Leo Q1 through the settings, and then the scan will be automatically loaded into the application. You just need to confirm this login tool in the app settings.
If the App is not Protected by a Fingerprint
Usually, fingerprint protection is provided only for applications that interact with the user's money in some way. Apps like the Gallery and mobile games remain at risk. Fortunately, the ZTE Leo Q1 smartphone allows you to forcibly add protection for individual apps:
- Open your phone settings.
- Find the "Application lock" option (it may be called differently depending on the firmware version).
- Check the apps that you want to enforce protection on.
- Confirm the use of the fingerprint scanner in the settings.
Now, when trying to launch even the most innocuous program, an attacker will fail, since ZTE Leo Q1 will require them to provide a fingerprint.
Why Fingerprints do not Work on ZTE Leo Q1
Sometimes the advanced protection fails and the user cannot unlock their ZTE Leo Q1 because the device does not recognize the phone owner's fingerprint. This can happen for several reasons:
- the person puts the wrong finger to the scanner;
- the print was not pre-configured, or the settings were reset;
- the user applies a wet or dirty finger;
- the fingerprint scanner is damaged or clogged.
An alternative method of authorization using a password or a pattern key can help you get out of this situation. But how do you get the scanner to work again? First you need to check the cleanliness of your fingers and the fingerprint scanner itself. Next, you need to check for registered fingerprints and create a new one if necessary. If the cable connecting the scanner to the motherboard has not come off the ZTE Leo Q1, the problem should be resolved.
Share this page with your friends:See also:
How to flash ZTE Leo Q1
How to root ZTE Leo Q1
Hard reset for ZTE Leo Q1
How to reboot ZTE Leo Q1
How to unlock ZTE Leo Q1
What to do if ZTE Leo Q1 won't turn on
What to do if ZTE Leo Q1 doesn't charge
What to do if ZTE Leo Q1 doesn't connect to PC via USB
How to take a screenshot on ZTE Leo Q1
How to reset FRP on ZTE Leo Q1
How to call recording on ZTE Leo Q1
How to update ZTE Leo Q1
How to connect ZTE Leo Q1 to TV
How to clear the cache on ZTE Leo Q1
How to backup ZTE Leo Q1
How to disable ads on ZTE Leo Q1
How to clear storage on ZTE Leo Q1
How to increase font on ZTE Leo Q1
How to share internet on ZTE Leo Q1
How to transfer data to ZTE Leo Q1
How to unlock bootloader on ZTE Leo Q1
How to recover photos on ZTE Leo Q1
How to record the screen on ZTE Leo Q1
How to find blacklist in ZTE Leo Q1
How to block number on ZTE Leo Q1
How to enable auto-rotate on ZTE Leo Q1
How to set up or turn off an alarm on ZTE Leo Q1
How to change ringtone on ZTE Leo Q1
How to enable battery percentage on ZTE Leo Q1
How to turn off notifications on ZTE Leo Q1
How to turn off Google assistant on ZTE Leo Q1
How to turn off the lock screen on ZTE Leo Q1
How to delete app on ZTE Leo Q1
How to recover contacts on ZTE Leo Q1
Where is the recycle bin on ZTE Leo Q1
How to install WhatsApp on ZTE Leo Q1
How to set contact photo in ZTE Leo Q1
How to scan QR code on ZTE Leo Q1
How to connect ZTE Leo Q1 to computer
How to install SD card in ZTE Leo Q1
How to update Play Store in ZTE Leo Q1
How to install Google Camera in ZTE Leo Q1
How to enable USB debugging on ZTE Leo Q1
How to turn off ZTE Leo Q1
How to charge ZTE Leo Q1
How to use the camera on ZTE Leo Q1
How to find lost ZTE Leo Q1
How to set password on ZTE Leo Q1
How to turn on 5g on ZTE Leo Q1
How to turn on VPN on ZTE Leo Q1
How to install apps on ZTE Leo Q1
How to insert a SIM card in ZTE Leo Q1
How to enable and configure NFC on ZTE Leo Q1
How to set time on ZTE Leo Q1
How to connect headphones to ZTE Leo Q1
How to clear browser history on ZTE Leo Q1
How to disassemble ZTE Leo Q1
How to hide an app on ZTE Leo Q1
How to download YouTube videos on ZTE Leo Q1
How to unblock a contact on ZTE Leo Q1
How to turn on the flashlight on ZTE Leo Q1
How to split the screen on ZTE Leo Q1
How to turn off the camera sound on ZTE Leo Q1
How to trim video on ZTE Leo Q1
How to check RAM in ZTE Leo Q1
How to bypass the Google account on ZTE Leo Q1
How to fix black screen on ZTE Leo Q1
How to change the language on ZTE Leo Q1
How to open engineering mode in ZTE Leo Q1
How to open recovery mode in ZTE Leo Q1
How to find and turn on a voice recorder on ZTE Leo Q1
How to make video calls on ZTE Leo Q1
ZTE Leo Q1 sim card not detected
How to transfer contacts to ZTE Leo Q1
How to enable/disable «Do not disturb» mode on ZTE Leo Q1
How to enable/disable answerphone on ZTE Leo Q1
How to set up face recognition on ZTE Leo Q1
How to set up voicemail on ZTE Leo Q1
How to listen to voicemail on ZTE Leo Q1
How to check the IMEI number in ZTE Leo Q1
How to turn on fast charging on ZTE Leo Q1
How to replace the battery on ZTE Leo Q1
How to update the application on ZTE Leo Q1
Why the ZTE Leo Q1 discharges quickly
How to set a password for apps in the ZTE Leo Q1
How to format ZTE Leo Q1
How to install TWRP on ZTE Leo Q1
How to set up call forwarding on ZTE Leo Q1
How to empty the recycle bin on ZTE Leo Q1
Where to find the clipboard on ZTE Leo Q1
How to Set Up Fingerprint on Another Phones