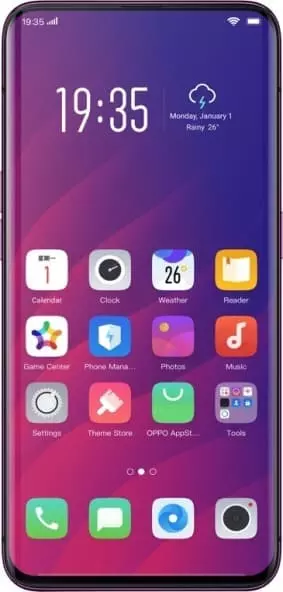How to Increase Font on Oppo Find X
Oppo Find X users are far from always being comfortable when reading text from the screen. The display itself or its size is not the issue here, but the font. Because of the small letters, you literally have to peer when trying to make out the letters. Therefore, it is important to figure out how to increase the font on the Oppo Find X phone. There are several ways to do this.
Via the settings
The simplest option, which is suitable in most cases. The user does not need to download any additional software, but just follow a couple of simple steps:
- Open the phone settings.
- Go to the Display section.

- Click on the Font and Screen Scale heading.

- Move the Size slider to the right.

As you move the slider, the text size will increase. When the size is to your liking, you need to click the Apply button to save the changes.
If the Text Size Does Not Increase Through Settings
Usually increasing the font on Oppo Find X is not a difficult task. However, in some cases the user cannot find the corresponding menu item. The point is that the names of some headers may differ depending on the version of your firmware. Therefore, to go to the desired section, you should use the settings search bar.
In addition, the section to change the font becomes available only when you obtain developer rights. To unlock its access, you need to go to the About Phone section and click on the version of the operating system several times.
If this does not help, there is only one method left. You will need to turn to special applications, which can also increase the text.
Vis Third-Party Apps
The Oppo Find X phone allows you to change the text size not only in the settings menu, but also through the use of special applications. The Google Play store has dozens of programs for adjusting the font. The user can choose any of them.
Big Font (change font size) is ideal for this. It is available for free download and can change the font in a few steps:
- Run the application.
- Read its description.
- Select a suitable text size.

- Give the app permission to change system settings.
After that, the smartphone will delight its owner with a larger font that can be easily read even by a person with poor eyesight. And if you still can't fit the text to the desired size, try downloading an alternative application to Big Font made by We Choice Mobile.
Share this page with your friends:See also:
How to flash Oppo Find X
How to root Oppo Find X
Hard reset for Oppo Find X
How to reboot Oppo Find X
How to unlock Oppo Find X
What to do if Oppo Find X won't turn on
What to do if Oppo Find X doesn't charge
What to do if Oppo Find X doesn't connect to PC via USB
How to take a screenshot on Oppo Find X
How to reset FRP on Oppo Find X
How to call recording on Oppo Find X
How to update Oppo Find X
How to connect Oppo Find X to TV
How to clear the cache on Oppo Find X
How to backup Oppo Find X
How to disable ads on Oppo Find X
How to clear storage on Oppo Find X
How to share internet on Oppo Find X
How to transfer data to Oppo Find X
How to unlock bootloader on Oppo Find X
How to recover photos on Oppo Find X
How to record the screen on Oppo Find X
How to find blacklist in Oppo Find X
How to set up fingerprint on Oppo Find X
How to block number on Oppo Find X
How to enable auto-rotate on Oppo Find X
How to set up or turn off an alarm on Oppo Find X
How to change ringtone on Oppo Find X
How to enable battery percentage on Oppo Find X
How to turn off notifications on Oppo Find X
How to turn off Google assistant on Oppo Find X
How to turn off the lock screen on Oppo Find X
How to delete app on Oppo Find X
How to recover contacts on Oppo Find X
Where is the recycle bin on Oppo Find X
How to install WhatsApp on Oppo Find X
How to set contact photo in Oppo Find X
How to scan QR code on Oppo Find X
How to connect Oppo Find X to computer
How to install SD card in Oppo Find X
How to update Play Store in Oppo Find X
How to install Google Camera in Oppo Find X
How to enable USB debugging on Oppo Find X
How to turn off Oppo Find X
How to charge Oppo Find X
How to use the camera on Oppo Find X
How to find lost Oppo Find X
How to set password on Oppo Find X
How to turn on 5g on Oppo Find X
How to turn on VPN on Oppo Find X
How to install apps on Oppo Find X
How to insert a SIM card in Oppo Find X
How to enable and configure NFC on Oppo Find X
How to set time on Oppo Find X
How to connect headphones to Oppo Find X
How to clear browser history on Oppo Find X
How to disassemble Oppo Find X
How to hide an app on Oppo Find X
How to download YouTube videos on Oppo Find X
How to unblock a contact on Oppo Find X
How to turn on the flashlight on Oppo Find X
How to split the screen on Oppo Find X
How to turn off the camera sound on Oppo Find X
How to trim video on Oppo Find X
How to check RAM in Oppo Find X
How to bypass the Google account on Oppo Find X
How to fix black screen on Oppo Find X
How to change the language on Oppo Find X
How to open engineering mode in Oppo Find X
How to open recovery mode in Oppo Find X
How to find and turn on a voice recorder on Oppo Find X
How to make video calls on Oppo Find X
Oppo Find X sim card not detected
How to transfer contacts to Oppo Find X
How to enable/disable «Do not disturb» mode on Oppo Find X
How to enable/disable answerphone on Oppo Find X
How to set up face recognition on Oppo Find X
How to set up voicemail on Oppo Find X
How to listen to voicemail on Oppo Find X
How to check the IMEI number in Oppo Find X
How to turn on fast charging on Oppo Find X
How to replace the battery on Oppo Find X
How to update the application on Oppo Find X
Why the Oppo Find X discharges quickly
How to set a password for apps in the Oppo Find X
How to format Oppo Find X
How to install TWRP on Oppo Find X
How to set up call forwarding on Oppo Find X
How to empty the recycle bin on Oppo Find X
Where to find the clipboard on Oppo Find X
How to Increase Font on Another Phones