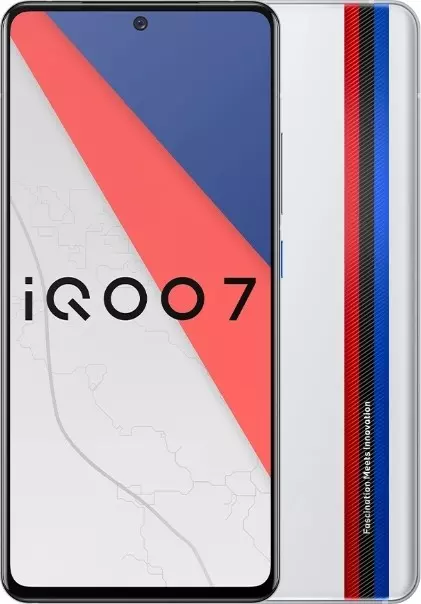How to Format Vivo iQOO 7
Each phone can store a fairly limited set of data. Of course, there are devices with a memory capacity of 1 TB or more, but most people have phones that store 32, 64, or 128 GB. If you actively use your smartphone for photo and video shooting, the memory will quickly run out, and the device will need to be cleaned. One of the most effective ways to clean up memory — is to format Vivo iQOO 7.
What is formatting and in what cases should it be done
In simple terms, «format the phone» means to erase all data from the hard drive. Speaking in a more complex language, each hard disk contains a certain number of blocks into which information is written. The user's interaction with this information is through a pad — the file system. On Windows operating systems, this is NTFS, on Linux — ext4 or btrfs, and on Android and iOS — Fat32.
During formatting, it is the file system that is erased from the disk, which leads to the automatic deletion of all data, since access to them is lost. At the same time, it is still possible to restore some data, although this will require special software that can restore individual blocks. It is also worth understanding that new information will be recorded in the old blocks. That is, the more device memory you have taken up after formatting, the less chance there is to restore old data.
So, let's fix the information. Formatting — the complete removal of data from the hard disk by reinstalling the file system. You should use this cleaning method only in extreme cases:
- Do you want to set up a phone «from scratch»;
- Your device is infected with a virus, and the only way to get rid of it — is to delete all files from the device;
- There is too much «garbage» in the phone, which takes up all the memory.
How to perform formatting
Important! Before formatting, transfer all significant data somewhere — passwords, photos, videos, notes, documents, and so on. After formatting, your phone will become a «blank slate», you will have to reinstall all applications, log in to accounts, and so on.
For formatting Vivo iQOO 7:
- Open the «Settings».

- «System»

- «Reset settings».

- «Delete all data (reset to factory settings)».
- Confirm the data reset (you will be shown most of the data that will be reset).

- Enter the PIN code and confirm the data reset again.

See also:
How to flash Vivo iQOO 7
How to root Vivo iQOO 7
Hard reset for Vivo iQOO 7
How to reboot Vivo iQOO 7
How to unlock Vivo iQOO 7
What to do if Vivo iQOO 7 won't turn on
What to do if Vivo iQOO 7 doesn't charge
What to do if Vivo iQOO 7 doesn't connect to PC via USB
How to take a screenshot on Vivo iQOO 7
How to reset FRP on Vivo iQOO 7
How to call recording on Vivo iQOO 7
How to update Vivo iQOO 7
How to connect Vivo iQOO 7 to TV
How to clear the cache on Vivo iQOO 7
How to backup Vivo iQOO 7
How to disable ads on Vivo iQOO 7
How to clear storage on Vivo iQOO 7
How to increase font on Vivo iQOO 7
How to share internet on Vivo iQOO 7
How to transfer data to Vivo iQOO 7
How to unlock bootloader on Vivo iQOO 7
How to recover photos on Vivo iQOO 7
How to record the screen on Vivo iQOO 7
How to find blacklist in Vivo iQOO 7
How to set up fingerprint on Vivo iQOO 7
How to block number on Vivo iQOO 7
How to enable auto-rotate on Vivo iQOO 7
How to set up or turn off an alarm on Vivo iQOO 7
How to change ringtone on Vivo iQOO 7
How to enable battery percentage on Vivo iQOO 7
How to turn off notifications on Vivo iQOO 7
How to turn off Google assistant on Vivo iQOO 7
How to turn off the lock screen on Vivo iQOO 7
How to delete app on Vivo iQOO 7
How to recover contacts on Vivo iQOO 7
Where is the recycle bin on Vivo iQOO 7
How to install WhatsApp on Vivo iQOO 7
How to set contact photo in Vivo iQOO 7
How to scan QR code on Vivo iQOO 7
How to connect Vivo iQOO 7 to computer
How to install SD card in Vivo iQOO 7
How to update Play Store in Vivo iQOO 7
How to install Google Camera in Vivo iQOO 7
How to enable USB debugging on Vivo iQOO 7
How to turn off Vivo iQOO 7
How to charge Vivo iQOO 7
How to use the camera on Vivo iQOO 7
How to find lost Vivo iQOO 7
How to set password on Vivo iQOO 7
How to turn on 5g on Vivo iQOO 7
How to turn on VPN on Vivo iQOO 7
How to install apps on Vivo iQOO 7
How to insert a SIM card in Vivo iQOO 7
How to enable and configure NFC on Vivo iQOO 7
How to set time on Vivo iQOO 7
How to connect headphones to Vivo iQOO 7
How to clear browser history on Vivo iQOO 7
How to disassemble Vivo iQOO 7
How to hide an app on Vivo iQOO 7
How to download YouTube videos on Vivo iQOO 7
How to unblock a contact on Vivo iQOO 7
How to turn on the flashlight on Vivo iQOO 7
How to split the screen on Vivo iQOO 7
How to turn off the camera sound on Vivo iQOO 7
How to trim video on Vivo iQOO 7
How to bypass the Google account on Vivo iQOO 7
How to fix black screen on Vivo iQOO 7
How to change the language on Vivo iQOO 7
How to open engineering mode in Vivo iQOO 7
How to open recovery mode in Vivo iQOO 7
How to find and turn on a voice recorder on Vivo iQOO 7
How to make video calls on Vivo iQOO 7
Vivo iQOO 7 sim card not detected
How to transfer contacts to Vivo iQOO 7
How to enable/disable «Do not disturb» mode on Vivo iQOO 7
How to enable/disable answerphone on Vivo iQOO 7
How to set up face recognition on Vivo iQOO 7
How to set up voicemail on Vivo iQOO 7
How to listen to voicemail on Vivo iQOO 7
How to check the IMEI number in Vivo iQOO 7
How to turn on fast charging on Vivo iQOO 7
How to replace the battery on Vivo iQOO 7
How to update the application on Vivo iQOO 7
Why the Vivo iQOO 7 discharges quickly
How to set a password for apps in the Vivo iQOO 7
How to install TWRP on Vivo iQOO 7
How to set up call forwarding on Vivo iQOO 7
How to empty the recycle bin on Vivo iQOO 7
Where to find the clipboard on Vivo iQOO 7
How to Format Another Phones