Reset FRP lock on ASUS Google Nexus 7 (2013) White

Users of Android-based devices may encounter problems during the activation of their Google account. If a user can’t pass authorization, they have probably encountered the so-called Factory Reset Protection function. To activate the device and continue using it, you must reset FRP. How to accomplish this without damaging your smartphone?
What is FRP Used For
The abbreviation stands for Factory Reset Protection. This feature first appeared in Android 5.1.
As most people know, the developers of the operating system are trying to protect the smartphones of their users. To this extent, FRP doesn’t allow a person that stole a mobile device to activate it for further use. That is, when trying to reactivate the device, the attacker will see a message on screen stating that the smartphone only supports the owner's Google account.
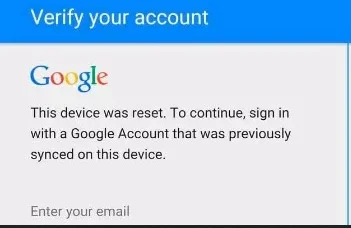
Of course, Factory Reset Protection is a useful feature. However, problems with activating a new account can also occur with a person that bought a used smartphone. In this situation, there is no theft involved. Still, the buyer doesn’t have the option to activate their account.
How to Bypass FRP on ASUS Google Nexus 7 (2013) White
Unfortunately, the problem with activating a new Google account occurs quite often when the smartphone is purchased used. There are 2 ways to resolve the issue:
- the official way;
- the unofficial way;
These names are rather arbitrary. Still, they adequately explain what operations the user will have to perform. In the first case, the user must contact the previous owner of the smartphone to reset their Google account. In the second option, FRP bypass occurs by its own means without using the data of the previously established account.
The Official Way
This method is used under the assumption that the current owner of the ASUS Google Nexus 7 (2013) White smartphone has the means to contact its previous owner. To officially reset FRP, you will need the previous Google account data: the linked email address and password.
- In the Greetings window or phone settings enter the details of the previous account.
- Log in on the PC in the same way.
- On the computer, unlink the smartphone among the listed devices.
- On the phone, go to the Google account settings and delete the account.
- In the developer settings, enable the Unlock OEM option.
If everything is done correctly, FRP will be reset and the corresponding device will be unlocked. After rebooting the smartphone, you can enter your Google account data.
The Unofficial Way
There are several ways to bypass the Google Account on ASUS Google Nexus 7 (2013) White without having email and password information.
The 1st Option:
- Insert a SIM card into the phone, turn it on.
- Skip the starting menu for device activation.
- Call the smartphone.
- Accept the call and save the new contact.
- In the dialer, enter the following command: *#*#4636#*#*.
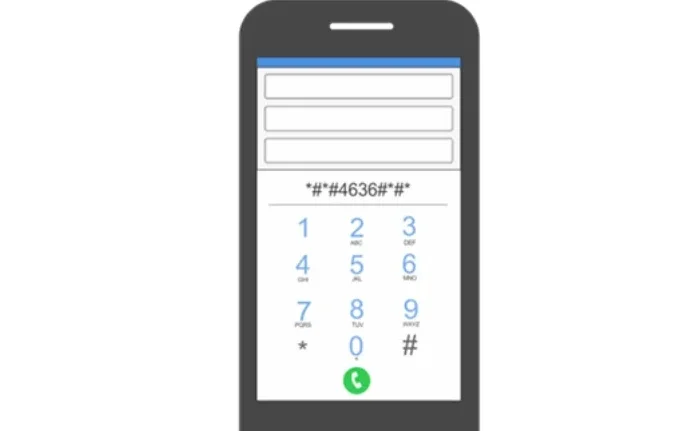
- Press the Back button in the opened menu to go to phone settings.
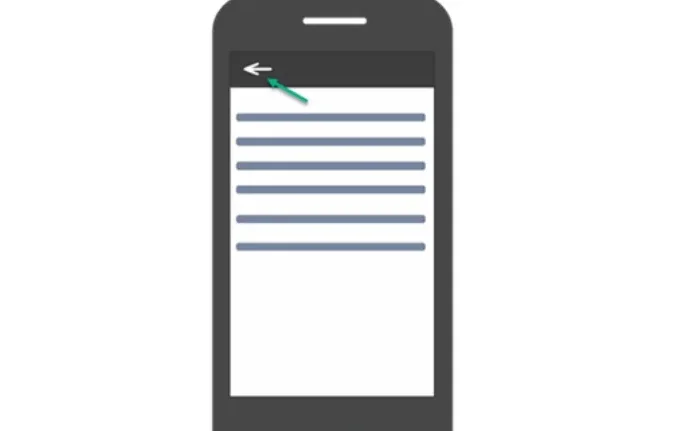
- Go to Recovery and Reset, then Backup and Restore.
- Disable data backup and perform a factory reset.
The 2nd Option:
- Turn on the phone with the installed SIM card.
- Connect to Wi-Fi at the primary boot-up.
- Enter some letters and highlight the text.
- Select the Share option to send this text via SMS.
- Put 112 as the receiving number.
- A notification will appear that the message has not been delivered after you attempt to send the text. This is just what we need.
- Open the texting menu with the 112 number and press the Call button.
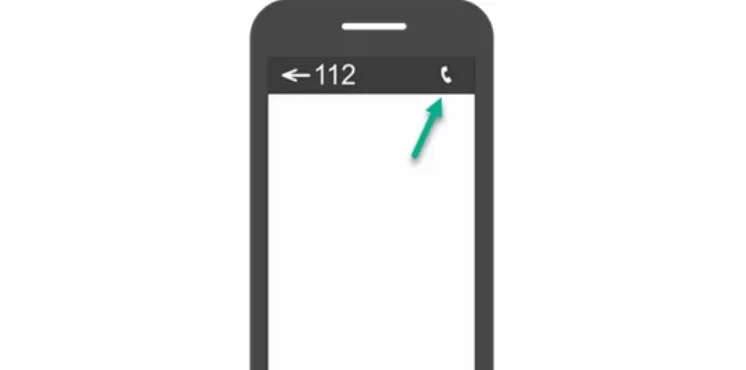
- Delete 112 and enter the following command: *#*#4636#*#*.
- Similarly to the previous method, go to the Recovery and Reset menu, reset your smartphone back to factory settings and restart.
Whichever reset method the user chooses, it will be possible to enter the details of a new Google account after restarting the device. The FRP function should be disabled.
What to Do if Nothing of the Above Worked
All people buying smartphones used are advised to ask the previous owner for documentation. This will help you bypass FRP without having to tamper with your mobile device.

If it’s not possible to find the data of the old account to disable it, you visit the store where the device was first purchased. The info is indicated on the receipt or warranty certificate. If you visit the store, you will need to take all the documents that come with the smartphone. The telecom store employee will help you with Factory Reset Protection. If the previous owner sold the phone without its packaging, your only option is to use the unofficial reset methods.
Share this page with your friends:See also:
How to flash ASUS Google Nexus 7 (2013) White
How to root ASUS Google Nexus 7 (2013) White
Hard reset for ASUS Google Nexus 7 (2013) White
How to reboot ASUS Google Nexus 7 (2013) White
How to unlock ASUS Google Nexus 7 (2013) White
What to do if ASUS Google Nexus 7 (2013) White won't turn on
What to do if ASUS Google Nexus 7 (2013) White doesn't charge
What to do if ASUS Google Nexus 7 (2013) White doesn't connect to PC via USB
How to take a screenshot on ASUS Google Nexus 7 (2013) White
How to update ASUS Google Nexus 7 (2013) White
How to call recording on ASUS Google Nexus 7 (2013) White
How to connect ASUS Google Nexus 7 (2013) White to TV
How to clear the cache on ASUS Google Nexus 7 (2013) White
How to backup ASUS Google Nexus 7 (2013) White
How to disable ads on ASUS Google Nexus 7 (2013) White
How to clear storage on ASUS Google Nexus 7 (2013) White
How to increase font on ASUS Google Nexus 7 (2013) White
How to share internet on ASUS Google Nexus 7 (2013) White
How to transfer data to ASUS Google Nexus 7 (2013) White
How to unlock bootloader on ASUS Google Nexus 7 (2013) White
How to recover photos on ASUS Google Nexus 7 (2013) White
How to record the screen on ASUS Google Nexus 7 (2013) White
How to find blacklist in ASUS Google Nexus 7 (2013) White
How to set up fingerprint on ASUS Google Nexus 7 (2013) White
How to block number on ASUS Google Nexus 7 (2013) White
How to enable auto-rotate on ASUS Google Nexus 7 (2013) White
How to set up or turn off an alarm on ASUS Google Nexus 7 (2013) White
How to change ringtone on ASUS Google Nexus 7 (2013) White
How to enable battery percentage on ASUS Google Nexus 7 (2013) White
How to turn off notifications on ASUS Google Nexus 7 (2013) White
How to turn off Google assistant on ASUS Google Nexus 7 (2013) White
How to turn off the lock screen on ASUS Google Nexus 7 (2013) White
How to delete app on ASUS Google Nexus 7 (2013) White
How to recover contacts on ASUS Google Nexus 7 (2013) White
Where is the recycle bin on ASUS Google Nexus 7 (2013) White
How to install WhatsApp on ASUS Google Nexus 7 (2013) White
How to set contact photo in ASUS Google Nexus 7 (2013) White
How to scan QR code on ASUS Google Nexus 7 (2013) White
How to connect ASUS Google Nexus 7 (2013) White to computer
How to install SD card in ASUS Google Nexus 7 (2013) White
How to update Play Store in ASUS Google Nexus 7 (2013) White
How to install Google Camera in ASUS Google Nexus 7 (2013) White
How to enable USB debugging on ASUS Google Nexus 7 (2013) White
How to turn off ASUS Google Nexus 7 (2013) White
How to charge ASUS Google Nexus 7 (2013) White
How to use the camera on ASUS Google Nexus 7 (2013) White
How to find lost ASUS Google Nexus 7 (2013) White
How to set password on ASUS Google Nexus 7 (2013) White
How to turn on 5g on ASUS Google Nexus 7 (2013) White
How to turn on VPN on ASUS Google Nexus 7 (2013) White
How to install apps on ASUS Google Nexus 7 (2013) White
How to insert a SIM card in ASUS Google Nexus 7 (2013) White
How to enable and configure NFC on ASUS Google Nexus 7 (2013) White
How to set time on ASUS Google Nexus 7 (2013) White
How to connect headphones to ASUS Google Nexus 7 (2013) White
How to clear browser history on ASUS Google Nexus 7 (2013) White
How to disassemble ASUS Google Nexus 7 (2013) White
How to hide an app on ASUS Google Nexus 7 (2013) White
How to download YouTube videos on ASUS Google Nexus 7 (2013) White
How to unblock a contact on ASUS Google Nexus 7 (2013) White
How to turn on the flashlight on ASUS Google Nexus 7 (2013) White
How to split the screen on ASUS Google Nexus 7 (2013) White
How to turn off the camera sound on ASUS Google Nexus 7 (2013) White
How to trim video on ASUS Google Nexus 7 (2013) White
How to check RAM in ASUS Google Nexus 7 (2013) White
How to bypass the Google account on ASUS Google Nexus 7 (2013) White
How to fix black screen on ASUS Google Nexus 7 (2013) White
How to change the language on ASUS Google Nexus 7 (2013) White
How to open engineering mode in ASUS Google Nexus 7 (2013) White
How to open recovery mode in ASUS Google Nexus 7 (2013) White
How to find and turn on a voice recorder on ASUS Google Nexus 7 (2013) White
How to make video calls on ASUS Google Nexus 7 (2013) White
ASUS Google Nexus 7 (2013) White sim card not detected
How to transfer contacts to ASUS Google Nexus 7 (2013) White
How to enable/disable «Do not disturb» mode on ASUS Google Nexus 7 (2013) White
How to enable/disable answerphone on ASUS Google Nexus 7 (2013) White
How to set up face recognition on ASUS Google Nexus 7 (2013) White
How to set up voicemail on ASUS Google Nexus 7 (2013) White
How to listen to voicemail on ASUS Google Nexus 7 (2013) White
How to check the IMEI number in ASUS Google Nexus 7 (2013) White
How to turn on fast charging on ASUS Google Nexus 7 (2013) White
How to replace the battery on ASUS Google Nexus 7 (2013) White
How to update the application on ASUS Google Nexus 7 (2013) White
Why the ASUS Google Nexus 7 (2013) White discharges quickly
How to set a password for apps in the ASUS Google Nexus 7 (2013) White
How to format ASUS Google Nexus 7 (2013) White
How to install TWRP on ASUS Google Nexus 7 (2013) White
How to set up call forwarding on ASUS Google Nexus 7 (2013) White
How to empty the recycle bin on ASUS Google Nexus 7 (2013) White
Where to find the clipboard on ASUS Google Nexus 7 (2013) White
How to Reset FRP lock on Another Phones