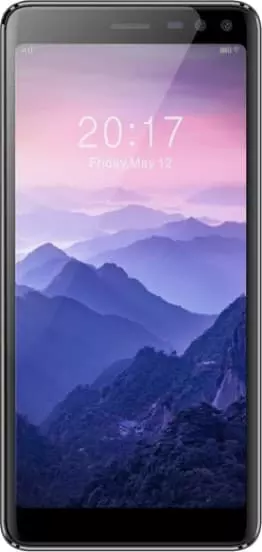How to Install Google Camera in Bravis N1-550 Cruiser
The Bravis N1-550 Cruiser, like any other smartphone, is equipped with a camera. To interact with it, a camera app of the same name is installed on the phone, which is used to take pictures and record videos. However, you can also install Google Camera in your Bravis N1-550 Cruiser for several reasons.
Why Google Camera is Needed
It would seem that if the Bravis N1-550 Cruiser already has a camera app, why would you need additional software? That question will be answered by anyone who's ever held a Pixel phone in their hands. On it, GCam port is installed by default and is used as a stock app.
Despite the fact that the photographic sensors on Google phones don't boast great resolution, size or aperture, the device takes much better pictures than the Bravis N1-550 Cruiser. It's all about the algorithms responsible for image processing. Google has reached unprecedented heights in this area, which is why the photos come out brighter and more contrasty when using the American company's camera app.
Setting up a Google camera
The creators of the app are deliberately restricting owners of other devices so that people will buy the Google Pixel because of GCam. You won't find the app on your Bravis N1-550 Cruiser via the Google Play Store, so you'll have to go trickier.
№1. Check Compatibility
The quality gains with GCam port are only available on devices with Camera 2 API support. Therefore, you should first check your Bravis N1-550 Cruiser for compatibility:
- Install the Camera2 API Prob app via Play Store and then open it.


- Examine the information provided opposite "Hardware Support Level".


- Here you should see "FULL" or "LEVEL_3" highlighted in green.
If these settings are highlighted in red, then Google Camera will either not provide sufficient quality enhancement or will not start at all. But it's still worth a try.
№2. Download a Suitable GCam Port Build
Once you've verified that your phone supports GCam, you can move on to downloading the distribution. It can be found on various resources, but we recommend downloading GCam port on Bravis N1-550 Cruiser using celsoazevedo.com, which offers a huge number of GCam builds and mods. To download, you'll need:
- Open the page located at www.celsoazevedo.com/files/android/google-camera/.
- Go to "Suggested Versions".


- Expand the tab corresponding to the Android version as well as the latest GCam version.


- Tap on the name of the build you like and confirm the download.


Now all that's left is to install the app on your smartphone. If you've never installed an app without Play Store, read the rest of this article.
№3. Install Google Camera
You might have some difficulties with the installation, as Bravis N1-550 Cruiser by default blocks the installation of apps from unknown sources. Follow the instructions to complete the operation without any hassle:
- In the security settings, activate the "Unknown sources" item.


- Open the previously downloaded APK file.
- Press the "Install" button.


Within seconds the port will be installed and you'll be able to check how Google Camera works on your Bravis N1-550 Cruiser. You may need to try several builds of the app to get a good result, as they are all unofficial and therefore not always GCam is better than the stock camera app.
Share this page with your friends:See also:
How to flash Bravis N1-550 Cruiser
How to root Bravis N1-550 Cruiser
Hard reset for Bravis N1-550 Cruiser
How to reboot Bravis N1-550 Cruiser
How to unlock Bravis N1-550 Cruiser
What to do if Bravis N1-550 Cruiser won't turn on
What to do if Bravis N1-550 Cruiser doesn't charge
What to do if Bravis N1-550 Cruiser doesn't connect to PC via USB
How to take a screenshot on Bravis N1-550 Cruiser
How to reset FRP on Bravis N1-550 Cruiser
How to call recording on Bravis N1-550 Cruiser
How to update Bravis N1-550 Cruiser
How to connect Bravis N1-550 Cruiser to TV
How to clear the cache on Bravis N1-550 Cruiser
How to backup Bravis N1-550 Cruiser
How to disable ads on Bravis N1-550 Cruiser
How to clear storage on Bravis N1-550 Cruiser
How to increase font on Bravis N1-550 Cruiser
How to share internet on Bravis N1-550 Cruiser
How to transfer data to Bravis N1-550 Cruiser
How to unlock bootloader on Bravis N1-550 Cruiser
How to recover photos on Bravis N1-550 Cruiser
How to record the screen on Bravis N1-550 Cruiser
How to find blacklist in Bravis N1-550 Cruiser
How to set up fingerprint on Bravis N1-550 Cruiser
How to block number on Bravis N1-550 Cruiser
How to enable auto-rotate on Bravis N1-550 Cruiser
How to set up or turn off an alarm on Bravis N1-550 Cruiser
How to change ringtone on Bravis N1-550 Cruiser
How to enable battery percentage on Bravis N1-550 Cruiser
How to turn off notifications on Bravis N1-550 Cruiser
How to turn off Google assistant on Bravis N1-550 Cruiser
How to turn off the lock screen on Bravis N1-550 Cruiser
How to delete app on Bravis N1-550 Cruiser
How to recover contacts on Bravis N1-550 Cruiser
Where is the recycle bin on Bravis N1-550 Cruiser
How to install WhatsApp on Bravis N1-550 Cruiser
How to set contact photo in Bravis N1-550 Cruiser
How to scan QR code on Bravis N1-550 Cruiser
How to connect Bravis N1-550 Cruiser to computer
How to install SD card in Bravis N1-550 Cruiser
How to update Play Store in Bravis N1-550 Cruiser
How to enable USB debugging on Bravis N1-550 Cruiser
How to turn off Bravis N1-550 Cruiser
How to charge Bravis N1-550 Cruiser
How to use the camera on Bravis N1-550 Cruiser
How to find lost Bravis N1-550 Cruiser
How to set password on Bravis N1-550 Cruiser
How to turn on 5g on Bravis N1-550 Cruiser
How to turn on VPN on Bravis N1-550 Cruiser
How to install apps on Bravis N1-550 Cruiser
How to insert a SIM card in Bravis N1-550 Cruiser
How to enable and configure NFC on Bravis N1-550 Cruiser
How to set time on Bravis N1-550 Cruiser
How to connect headphones to Bravis N1-550 Cruiser
How to clear browser history on Bravis N1-550 Cruiser
How to disassemble Bravis N1-550 Cruiser
How to hide an app on Bravis N1-550 Cruiser
How to download YouTube videos on Bravis N1-550 Cruiser
How to unblock a contact on Bravis N1-550 Cruiser
How to turn on the flashlight on Bravis N1-550 Cruiser
How to split the screen on Bravis N1-550 Cruiser
How to turn off the camera sound on Bravis N1-550 Cruiser
How to trim video on Bravis N1-550 Cruiser
How to check RAM in Bravis N1-550 Cruiser
How to bypass the Google account on Bravis N1-550 Cruiser
How to fix black screen on Bravis N1-550 Cruiser
How to change the language on Bravis N1-550 Cruiser
How to open engineering mode in Bravis N1-550 Cruiser
How to open recovery mode in Bravis N1-550 Cruiser
How to find and turn on a voice recorder on Bravis N1-550 Cruiser
How to make video calls on Bravis N1-550 Cruiser
Bravis N1-550 Cruiser sim card not detected
How to transfer contacts to Bravis N1-550 Cruiser
How to enable/disable «Do not disturb» mode on Bravis N1-550 Cruiser
How to enable/disable answerphone on Bravis N1-550 Cruiser
How to set up face recognition on Bravis N1-550 Cruiser
How to set up voicemail on Bravis N1-550 Cruiser
How to listen to voicemail on Bravis N1-550 Cruiser
How to check the IMEI number in Bravis N1-550 Cruiser
How to turn on fast charging on Bravis N1-550 Cruiser
How to replace the battery on Bravis N1-550 Cruiser
How to update the application on Bravis N1-550 Cruiser
Why the Bravis N1-550 Cruiser discharges quickly
How to set a password for apps in the Bravis N1-550 Cruiser
How to format Bravis N1-550 Cruiser
How to install TWRP on Bravis N1-550 Cruiser
How to set up call forwarding on Bravis N1-550 Cruiser
How to empty the recycle bin on Bravis N1-550 Cruiser
Where to find the clipboard on Bravis N1-550 Cruiser
How to Install Google Camera in Another Phones