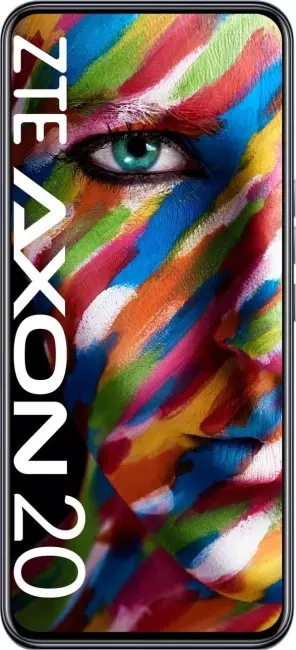How to Hard Reset ZTE Axon 20 4G
There can be many reasons for choosing to perform a hard reset of the ZTE Axon 20 4G (the process is also called “factory reset”). Typically, this is done to restore the system’s functioning that was disturbed by viruses, deleted system files, "clumsy" firmware updates, and other mishaps. It’s very easy to perform a hard reset on any device, but you should be aware of the consequences of this action and be able to back up your system and files. All of this will be tackled in detail below.

How to Make a Backup
Important! The reset will wipe all information on your ZTE Axon 20 4G. If you have not made a backup copy of your contacts, images, videos, documents, and everything else you’d want to be saved, do so, otherwise you will lose all your personal information stored on the device.
Follow these steps to save your data.
- Export your photos, documents, and videos to your PC via USB. You can also use Google Photos to backup images and the Google Drive cloud storage for documents and folders (you can also upload several files to your Google Drive). You’ll have to pay to expand the available storage.
- Enable “Cloud Sync” in your device settings to save your contacts and apps. Go to “System” - “Other” - “Backup”. Enable sync with your Google account.
As you’ve done all this, you may proceed to perform a hard reset of your ZTE Axon 20 4G.
How to Perform a Full Data Wipe on Your ZTE Axon 20 4G
Important! Due to FRP (Factory Reset Protection), Android will ask you to enter the username and password of the account that was connected to the device before proceeding with the hard reset. This is why you must log out of your Google account ("Settings" - "Accounts" - "Google" - "Delete Account") before resetting if you plan to sell your smartphone down the line so that the person who receives your phone can activate their Google account on the device

Given the wide array of Android phones and the complexity of reset processes for each specific model, we will provide a guide based on three fundamentally different devices and firmware:
- Mi A1 on basic Android, which is also used in Nokia, Motorola, and OnePlus (it has a slightly touched up system) phones and in other devices released as part of the Android One program;
- Galaxy S7, which is running Samsung Experience. Keep in mind that this Korean company is the biggest phone producer on the planet, so it makes sense to include this shell in the list;
- Redmi Note 5 running MIUI. The products of this company are in great demand, so it would be weird to ignore this one.
The easiest way to perform a full wipe is through a special menu in the system settings. Once again, note that the location and name of the settings in question may vary slightly depending on the phone used. The main thing is to find the basic category for recovery and reset.
Xiaomi Mi A1 (Basic Android 8.1 Oreo)
- Click the “Settings” icon in the applications menu or open the settings using the icon in the notification center.
- Scroll down and go to "System".
- Press “Reset”.
- Press “Wipe All Data” (“Factory Reset”).
- Confirm your action.
- Enter your device’s PIN and press “Continue”.
- Select “Wipe All”.
The device will reboot and you will need to do the initial setup again, as if it were a completely new device.
Samsung Galaxy S7 (Samsung Experience)
- Go to “Settings” in any way you choose to.
- Select the “General Settings” tab.
- Select “Reset” (“Reset & Archive”).
- Press “Data Reset”.
- Press the blue button.
- Enter your device’s PIN and press “Continue”.
- Select “Wipe All” (“Device Reset”).
Your phone will then reboot and you’ll have to do the initial setup.
Redmi Note 5 (MIUI)
- Open up “Settings”.
- Go to “Additional Settings”.
- Select “Backup & Reset”.
- Select “Settings Reset”.
- Tick the “Wipe Internal Storage” option to delete all your apps and files.
- Finally, press “Settings Reset” and enter the password if needed.
Important! s you can see, the main thing is to find the "Reset" settings section. In order not to “wander around” all settings in the search for the right menu, it’s easier to simply enter “Reset” into the search bar on the main page. Select the needed menu from the drop-down list and you will immediately open up the necessary settings. Then just follow the instructions.
How to Perform a Hard Reset on ZTE Axon 20 4G via Recovery Without Password
This is an applicable method if there is a malfunction that prevents the phone from booting up. The recovery mode is used in such cases to perform a hard reset without a password.
- If your phone is turned on, turn it off.
- Hold down the Power button and the Volume Down key (if nothing happens, try this article on how to enter Recovery mode).
- Instead of a regular loading screen you’ll see a menu where navigation is performed using the volume keys (to move the cursor) and the Power button (to select).
- Select “Wipe data/factory reset” via the Power button.

- Choose “Yes” to confirm the reset.
After the reset is finished, the device will reboot and show a standard greeting and settings window. Once again, the menu names may vary somewhat depending on your device.
Share this page with your friends:See also:
How to flash ZTE Axon 20 4G
How to root ZTE Axon 20 4G
How to unlock ZTE Axon 20 4G
How to reboot ZTE Axon 20 4G
What to do if ZTE Axon 20 4G won't turn on
What to do if ZTE Axon 20 4G doesn't charge
What to do if ZTE Axon 20 4G doesn't connect to PC via USB
How to take a screenshot on ZTE Axon 20 4G
How to reset FRP on ZTE Axon 20 4G
How to update ZTE Axon 20 4G
How to call recording on ZTE Axon 20 4G
How to connect ZTE Axon 20 4G to TV
How to clear the cache on ZTE Axon 20 4G
How to backup ZTE Axon 20 4G
How to disable ads on ZTE Axon 20 4G
How to clear storage on ZTE Axon 20 4G
How to increase font on ZTE Axon 20 4G
How to share internet on ZTE Axon 20 4G
How to transfer data to ZTE Axon 20 4G
How to unlock bootloader on ZTE Axon 20 4G
How to recover photos on ZTE Axon 20 4G
How to record the screen on ZTE Axon 20 4G
How to find blacklist in ZTE Axon 20 4G
How to set up fingerprint on ZTE Axon 20 4G
How to block number on ZTE Axon 20 4G
How to enable auto-rotate on ZTE Axon 20 4G
How to set up or turn off an alarm on ZTE Axon 20 4G
How to change ringtone on ZTE Axon 20 4G
How to enable battery percentage on ZTE Axon 20 4G
How to turn off notifications on ZTE Axon 20 4G
How to turn off Google assistant on ZTE Axon 20 4G
How to turn off the lock screen on ZTE Axon 20 4G
How to delete app on ZTE Axon 20 4G
How to recover contacts on ZTE Axon 20 4G
Where is the recycle bin on ZTE Axon 20 4G
How to install WhatsApp on ZTE Axon 20 4G
How to set contact photo in ZTE Axon 20 4G
How to scan QR code on ZTE Axon 20 4G
How to connect ZTE Axon 20 4G to computer
How to install SD card in ZTE Axon 20 4G
How to update Play Store in ZTE Axon 20 4G
How to install Google Camera in ZTE Axon 20 4G
How to enable USB debugging on ZTE Axon 20 4G
How to turn off ZTE Axon 20 4G
How to charge ZTE Axon 20 4G
How to use the camera on ZTE Axon 20 4G
How to find lost ZTE Axon 20 4G
How to set password on ZTE Axon 20 4G
How to turn on 5g on ZTE Axon 20 4G
How to turn on VPN on ZTE Axon 20 4G
How to install apps on ZTE Axon 20 4G
How to insert a SIM card in ZTE Axon 20 4G
How to enable and configure NFC on ZTE Axon 20 4G
How to set time on ZTE Axon 20 4G
How to connect headphones to ZTE Axon 20 4G
How to clear browser history on ZTE Axon 20 4G
How to disassemble ZTE Axon 20 4G
How to hide an app on ZTE Axon 20 4G
How to download YouTube videos on ZTE Axon 20 4G
How to unblock a contact on ZTE Axon 20 4G
How to turn on the flashlight on ZTE Axon 20 4G
How to split the screen on ZTE Axon 20 4G
How to turn off the camera sound on ZTE Axon 20 4G
How to trim video on ZTE Axon 20 4G
How to check RAM in ZTE Axon 20 4G
How to bypass the Google account on ZTE Axon 20 4G
How to fix black screen on ZTE Axon 20 4G
How to change the language on ZTE Axon 20 4G
How to open engineering mode in ZTE Axon 20 4G
How to open recovery mode in ZTE Axon 20 4G
How to find and turn on a voice recorder on ZTE Axon 20 4G
How to make video calls on ZTE Axon 20 4G
ZTE Axon 20 4G sim card not detected
How to transfer contacts to ZTE Axon 20 4G
How to enable/disable «Do not disturb» mode on ZTE Axon 20 4G
How to enable/disable answerphone on ZTE Axon 20 4G
How to set up face recognition on ZTE Axon 20 4G
How to set up voicemail on ZTE Axon 20 4G
How to listen to voicemail on ZTE Axon 20 4G
How to check the IMEI number in ZTE Axon 20 4G
How to turn on fast charging on ZTE Axon 20 4G
How to replace the battery on ZTE Axon 20 4G
How to update the application on ZTE Axon 20 4G
Why the ZTE Axon 20 4G discharges quickly
How to set a password for apps in the ZTE Axon 20 4G
How to format ZTE Axon 20 4G
How to install TWRP on ZTE Axon 20 4G
How to set up call forwarding on ZTE Axon 20 4G
How to empty the recycle bin on ZTE Axon 20 4G
Where to find the clipboard on ZTE Axon 20 4G
Hard reset for another phones