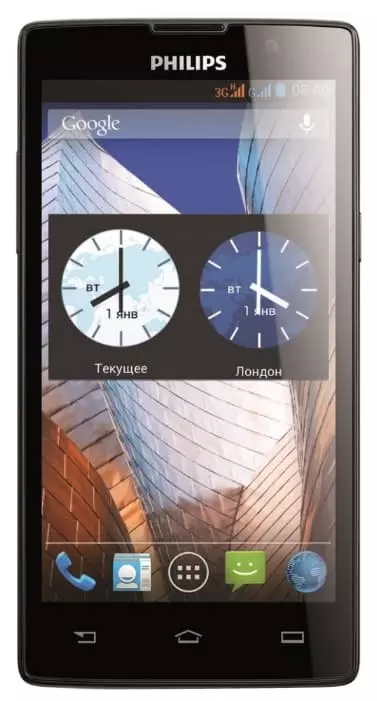How to Connect Headphones to Philips Xenium W3500
Philips Xenium W3500 smartphone is an excellent device suitable for viewing various content. The phone has a high-quality screen with a diagonal of 6.53 inches, as well as high-quality speakers that provide high-quality sound. However, if you want to dive deeper into listening to music or watching a movie, you can connect the headphones to the Philips Xenium W3500.
How to connect wired headphones to Philips Xenium W3500
There are wired and wireless headphones. They differ not only in their form factor, but also in the way they connect to the phone. If you use wired headphones, then you just need to insert the headphone cable into the corresponding 3.5mm jack connector.
This connector can be located both at the top and bottom sides of the smartphone. In addition, the smartphone may not have a headphone jack directly. Then you will have to use a special adapter, which is often included in the device kit. If it is not there, you will have to purchase an adapter or headphones with a suitable plug.
If the headphones have been successfully connected, the corresponding icon will appear in the status bar. The appearance of the icon may differ depending on the version of Android.

How to connect wireless headphones to Philips Xenium W3500
Bluetooth headphones connect differently from wired models. The difference in pairing methods is due to the fact that this type of headset is wireless. Therefore, to connect blues headphones, you need:
- Open your smartphone settings.
- Go to Bluetooth.

- Turn on Bluetooth.

- Find your headphones in the Available Devices tab and tap on their name.

- Confirm pairing.

After successfully connecting, Bluetooth headphones will appear in the Paired Devices item. In addition to headphones, other gadgets using Bluetooth connection are displayed here.

Solving possible problems
Although the process of connecting headphones to a smartphone is quite simple, some users face difficulties. Here are the most common problems and ways to solve them:
- Philips Xenium W3500 does not detect wired headphones. Try connecting the headphones to another smartphone. If another device recognizes them, then the problem lies in Philips Xenium W3500. Clean the connector and reconnect the headphones.
- When the headphones are disconnected, the icon remains on the status bar. Most often, such a problem is caused by contamination of the connector. Try cleaning it.
- The smartphone does not detect wireless headphones. First, make sure the headset is not connected to another device. Secondly, before pairing, most often you need to press a button on the case of Bluetooth headphones. The sequence of actions specifically for your headphones can be found in the instructions.
See also:
How to flash Philips Xenium W3500
How to root Philips Xenium W3500
Hard reset for Philips Xenium W3500
How to reboot Philips Xenium W3500
How to unlock Philips Xenium W3500
What to do if Philips Xenium W3500 won't turn on
What to do if Philips Xenium W3500 doesn't charge
What to do if Philips Xenium W3500 doesn't connect to PC via USB
How to take a screenshot on Philips Xenium W3500
How to reset FRP on Philips Xenium W3500
How to call recording on Philips Xenium W3500
How to update Philips Xenium W3500
How to connect Philips Xenium W3500 to TV
How to clear the cache on Philips Xenium W3500
How to backup Philips Xenium W3500
How to disable ads on Philips Xenium W3500
How to clear storage on Philips Xenium W3500
How to increase font on Philips Xenium W3500
How to share internet on Philips Xenium W3500
How to transfer data to Philips Xenium W3500
How to unlock bootloader on Philips Xenium W3500
How to recover photos on Philips Xenium W3500
How to record the screen on Philips Xenium W3500
How to find blacklist in Philips Xenium W3500
How to set up fingerprint on Philips Xenium W3500
How to block number on Philips Xenium W3500
How to enable auto-rotate on Philips Xenium W3500
How to set up or turn off an alarm on Philips Xenium W3500
How to change ringtone on Philips Xenium W3500
How to enable battery percentage on Philips Xenium W3500
How to turn off notifications on Philips Xenium W3500
How to turn off Google assistant on Philips Xenium W3500
How to turn off the lock screen on Philips Xenium W3500
How to delete app on Philips Xenium W3500
How to recover contacts on Philips Xenium W3500
Where is the recycle bin on Philips Xenium W3500
How to install WhatsApp on Philips Xenium W3500
How to set contact photo in Philips Xenium W3500
How to scan QR code on Philips Xenium W3500
How to connect Philips Xenium W3500 to computer
How to install SD card in Philips Xenium W3500
How to update Play Store in Philips Xenium W3500
How to install Google Camera in Philips Xenium W3500
How to enable USB debugging on Philips Xenium W3500
How to turn off Philips Xenium W3500
How to charge Philips Xenium W3500
How to use the camera on Philips Xenium W3500
How to find lost Philips Xenium W3500
How to set password on Philips Xenium W3500
How to turn on 5g on Philips Xenium W3500
How to turn on VPN on Philips Xenium W3500
How to install apps on Philips Xenium W3500
How to insert a SIM card in Philips Xenium W3500
How to enable and configure NFC on Philips Xenium W3500
How to set time on Philips Xenium W3500
How to clear browser history on Philips Xenium W3500
How to disassemble Philips Xenium W3500
How to hide an app on Philips Xenium W3500
How to download YouTube videos on Philips Xenium W3500
How to unblock a contact on Philips Xenium W3500
How to turn on the flashlight on Philips Xenium W3500
How to split the screen on Philips Xenium W3500
How to turn off the camera sound on Philips Xenium W3500
How to trim video on Philips Xenium W3500
How to check RAM in Philips Xenium W3500
How to bypass the Google account on Philips Xenium W3500
How to fix black screen on Philips Xenium W3500
How to change the language on Philips Xenium W3500
How to open engineering mode in Philips Xenium W3500
How to open recovery mode in Philips Xenium W3500
How to find and turn on a voice recorder on Philips Xenium W3500
How to make video calls on Philips Xenium W3500
Philips Xenium W3500 sim card not detected
How to transfer contacts to Philips Xenium W3500
How to enable/disable «Do not disturb» mode on Philips Xenium W3500
How to enable/disable answerphone on Philips Xenium W3500
How to set up face recognition on Philips Xenium W3500
How to set up voicemail on Philips Xenium W3500
How to listen to voicemail on Philips Xenium W3500
How to check the IMEI number in Philips Xenium W3500
How to turn on fast charging on Philips Xenium W3500
How to replace the battery on Philips Xenium W3500
How to update the application on Philips Xenium W3500
Why the Philips Xenium W3500 discharges quickly
How to set a password for apps in the Philips Xenium W3500
How to format Philips Xenium W3500
How to install TWRP on Philips Xenium W3500
How to set up call forwarding on Philips Xenium W3500
How to empty the recycle bin on Philips Xenium W3500
Where to find the clipboard on Philips Xenium W3500
How to Connect Headphones to Another Phones