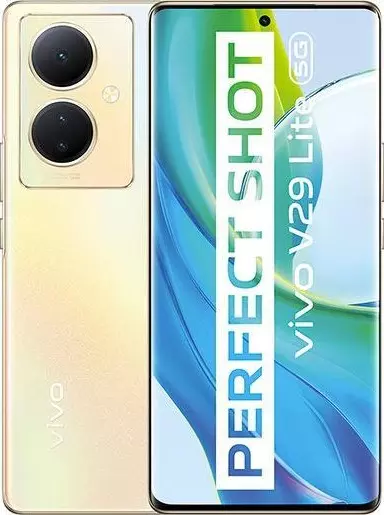How to Clear Storage on Vivo V29 Lite 5G
Vivo V29 Lite 5G owners often complain that its internal storage fills up quickly. There is no way for the user to download a new application or shoot a video. But fortunately, there are some easy ways to clear the storage of Vivo V29 Lite 5G.
Manually Delete Unnecessary Files
If the owner of Vivo V29 Lite 5G has not cleared the device for a long time, first of all it is worth getting rid of large files that have not been used for a long time. This can be a downloaded movie, music files and other data. To delete the files, you need to open the "Explorer” app, select a folder or file, and then click the "Delete" button.


Remove Unnecessary Apps
Many applications are downloaded to the smartphone during the operation of Vivo V29 Lite 5G. Many of them are forgotten after a few days, but they continue to fill the device's memory. To delete such apps, you need to hold your finger on the game or program icon for a couple of seconds, and then move the icon to the "Delete" heading. After that, the software will be removed. You can also uninstall the application through Google Play or settings.

Clear the Application Cache
A more rational option for those who plan to continue using the program. Applications quickly accumulate temporary data, which is commonly referred to as a cache. Removing the cache does not lead to serious issues. The user does not have to re-authorize in the app.
Clearing the cache is done as follows:
- Open the device settings.
- Go to the Applications section.
- Select the program that takes up the most space.


- Press the Clear Cache button.

When performing the operation, do not confuse cache with application data. If cache is temporary files whose deletion does not lead to any issues, then clearing the data will end up with the user being forced to login to the account again.
Remove Files from Instant Messengers
When using WhatsApp and other similar messengers, Vivo V29 Lite 5G users often send photos to each other. They are not deleted after viewing, but saved in the device's memory. Therefore, they have to be removed manually.
All multimedia received via WhatsApp gets stored in the folder of the same name, which contains directories named "Images" and "Video". These directories must be cleared either through the file manager or through the "Explorer" of your PC.

Using Special Applications

You can install an application on Vivo V29 Lite 5G that can analyze the internal memory of the device and find trash (temporary files) in it. There are dozens of similar programs. One of the most popular ones is called CCleaner.

After downloading the app, the user needs to open the program, go to the "Trash" section and start the scan. At the end of the scan, the application will offer to free up some space. All that remains is to confirm the operation.

If Memory is Still Low
The previously discussed methods allow you to fully free up space on the internal storage of Vivo V29 Lite 5G. However, even deleting a large number of files does not lead to optimal results if the owner purchased the device version with the minimum amount of memory.
There are a couple of ways to fix the situation. First, you can install a microSD card. It expands internal storage by 32-256 gigabytes depending on the selected configuration. Secondly, there is an option with uploading personal data to a "cloud" service like Google Drive or Yandex Disk. But you have to be careful, as only a limited amount of space is provided free of charge. Expanding your virtual storage requires a subscription.
Having chosen the appropriate option, the owner can transfer most of the files to a microSD card or upload data to the "cloud". Unfortunately, applications cannot be moved. But you can get rid of photos, videos and music without any problems.
Share this page with your friends:See also:
How to flash Vivo V29 Lite 5G
How to root Vivo V29 Lite 5G
Hard reset for Vivo V29 Lite 5G
How to reboot Vivo V29 Lite 5G
How to unlock Vivo V29 Lite 5G
What to do if Vivo V29 Lite 5G won't turn on
What to do if Vivo V29 Lite 5G doesn't charge
What to do if Vivo V29 Lite 5G doesn't connect to PC via USB
How to take a screenshot on Vivo V29 Lite 5G
How to reset FRP on Vivo V29 Lite 5G
How to call recording on Vivo V29 Lite 5G
How to update Vivo V29 Lite 5G
How to connect Vivo V29 Lite 5G to TV
How to clear the cache on Vivo V29 Lite 5G
How to backup Vivo V29 Lite 5G
How to disable ads on Vivo V29 Lite 5G
How to increase font on Vivo V29 Lite 5G
How to share internet on Vivo V29 Lite 5G
How to transfer data to Vivo V29 Lite 5G
How to unlock bootloader on Vivo V29 Lite 5G
How to recover photos on Vivo V29 Lite 5G
How to record the screen on Vivo V29 Lite 5G
How to find blacklist in Vivo V29 Lite 5G
How to set up fingerprint on Vivo V29 Lite 5G
How to block number on Vivo V29 Lite 5G
How to enable auto-rotate on Vivo V29 Lite 5G
How to set up or turn off an alarm on Vivo V29 Lite 5G
How to change ringtone on Vivo V29 Lite 5G
How to enable battery percentage on Vivo V29 Lite 5G
How to turn off notifications on Vivo V29 Lite 5G
How to turn off Google assistant on Vivo V29 Lite 5G
How to turn off the lock screen on Vivo V29 Lite 5G
How to delete app on Vivo V29 Lite 5G
How to recover contacts on Vivo V29 Lite 5G
Where is the recycle bin on Vivo V29 Lite 5G
How to install WhatsApp on Vivo V29 Lite 5G
How to set contact photo in Vivo V29 Lite 5G
How to scan QR code on Vivo V29 Lite 5G
How to connect Vivo V29 Lite 5G to computer
How to install SD card in Vivo V29 Lite 5G
How to update Play Store in Vivo V29 Lite 5G
How to install Google Camera in Vivo V29 Lite 5G
How to enable USB debugging on Vivo V29 Lite 5G
How to turn off Vivo V29 Lite 5G
How to charge Vivo V29 Lite 5G
How to use the camera on Vivo V29 Lite 5G
How to find lost Vivo V29 Lite 5G
How to set password on Vivo V29 Lite 5G
How to turn on 5g on Vivo V29 Lite 5G
How to turn on VPN on Vivo V29 Lite 5G
How to install apps on Vivo V29 Lite 5G
How to insert a SIM card in Vivo V29 Lite 5G
How to enable and configure NFC on Vivo V29 Lite 5G
How to set time on Vivo V29 Lite 5G
How to connect headphones to Vivo V29 Lite 5G
How to clear browser history on Vivo V29 Lite 5G
How to disassemble Vivo V29 Lite 5G
How to hide an app on Vivo V29 Lite 5G
How to download YouTube videos on Vivo V29 Lite 5G
How to unblock a contact on Vivo V29 Lite 5G
How to turn on the flashlight on Vivo V29 Lite 5G
How to split the screen on Vivo V29 Lite 5G
How to turn off the camera sound on Vivo V29 Lite 5G
How to trim video on Vivo V29 Lite 5G
How to check RAM in Vivo V29 Lite 5G
How to bypass the Google account on Vivo V29 Lite 5G
How to fix black screen on Vivo V29 Lite 5G
How to change the language on Vivo V29 Lite 5G
How to open engineering mode in Vivo V29 Lite 5G
How to open recovery mode in Vivo V29 Lite 5G
How to find and turn on a voice recorder on Vivo V29 Lite 5G
How to make video calls on Vivo V29 Lite 5G
Vivo V29 Lite 5G sim card not detected
How to transfer contacts to Vivo V29 Lite 5G
How to enable/disable «Do not disturb» mode on Vivo V29 Lite 5G
How to enable/disable answerphone on Vivo V29 Lite 5G
How to set up face recognition on Vivo V29 Lite 5G
How to set up voicemail on Vivo V29 Lite 5G
How to listen to voicemail on Vivo V29 Lite 5G
How to check the IMEI number in Vivo V29 Lite 5G
How to turn on fast charging on Vivo V29 Lite 5G
How to replace the battery on Vivo V29 Lite 5G
How to update the application on Vivo V29 Lite 5G
Why the Vivo V29 Lite 5G discharges quickly
How to set a password for apps in the Vivo V29 Lite 5G
How to format Vivo V29 Lite 5G
How to install TWRP on Vivo V29 Lite 5G
How to set up call forwarding on Vivo V29 Lite 5G
How to empty the recycle bin on Vivo V29 Lite 5G
Where to find the clipboard on Vivo V29 Lite 5G
How to Clear Storage on Another Phones