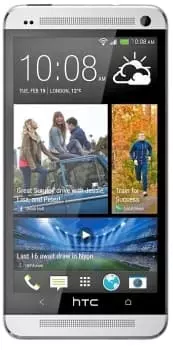How to Split the Screen on HTC One 801e 16GB (White)
Every modern cell phone user at least once noticed a desire to use several applications at once. A typical example is watching videos on YouTube and simultaneous correspondence with a loved one or a friend. Many people are sure that this is impossible and it is necessary to choose one thing. But thanks to updates to the Android system, this has long been no longer the case. Split the screen on the HTC One 801e 16GB (White) into two parts you can literally in a couple of finger clicks.
Displaying two applications on the screen HTC One 801e 16GB (White): instruction #1
The first option is a clean split screen, which will make it as comfortable as possible to use two programs and change the size of their windows according to the height indicator. In order to use this feature, do the following:
- Open the first app you're interested in (Telegram, for example).

- Swipe from the right-most edge of the screen without releasing your finger until you see an icon with four squares (after this you will also see a long bar with the rest of your programs).

- Select the second app you want to use in split screen mode (e.g. YouTube) - hold your finger on its icon and don't release it.

- Without releasing the icon, move it a little to the left to the empty space - you can select the top of the screen relative to Telegram or move it to the bottom if you need YouTube playing at the bottom.

- Enjoy simultaneous chatting in Telegram and watching YouTube videos (or other simultaneous use of apps) - if necessary, you can drag the bar up and down between the two windows and make the window of one app longer vertically and the other shorter.

We hope that this option of setting up the two-window mode will help you.
Simultaneous display of two applications on the screen HTC One 801e 16GB (White): instruction #2
If you are not interested in such a purely phone-tablet option of setting the split screen, you can use another option, which creates additional application windows on the example of computer applications. To do this:
- Repeat steps 1 and 2 of the previous setup option.
- Instead of clicking on the icon of the required second program, just click on its icon.

- An additional window will instantly appear on the screen, which will be located on top of the primary application and can be used in parallel.

P.s. This window mode can also be started from the page of last running programs (swipe from the bottom of the screen up to the middle). There you just need to click on the corresponding icon near one of the last running applications.

In this case, it will not even be necessary to select the first program. A new window will appear right on the home screen, after which you can go to the same Telegram or YouTube to implement your mode usage scenarios.
 Share this page with your friends:
Share this page with your friends: See also:
How to flash HTC One 801e 16GB (White)
How to root HTC One 801e 16GB (White)
Hard reset for HTC One 801e 16GB (White)
How to reboot HTC One 801e 16GB (White)
How to unlock HTC One 801e 16GB (White)
What to do if HTC One 801e 16GB (White) won't turn on
What to do if HTC One 801e 16GB (White) doesn't charge
What to do if HTC One 801e 16GB (White) doesn't connect to PC via USB
How to take a screenshot on HTC One 801e 16GB (White)
How to reset FRP on HTC One 801e 16GB (White)
How to call recording on HTC One 801e 16GB (White)
How to update HTC One 801e 16GB (White)
How to connect HTC One 801e 16GB (White) to TV
How to clear the cache on HTC One 801e 16GB (White)
How to backup HTC One 801e 16GB (White)
How to disable ads on HTC One 801e 16GB (White)
How to clear storage on HTC One 801e 16GB (White)
How to increase font on HTC One 801e 16GB (White)
How to share internet on HTC One 801e 16GB (White)
How to transfer data to HTC One 801e 16GB (White)
How to unlock bootloader on HTC One 801e 16GB (White)
How to recover photos on HTC One 801e 16GB (White)
How to record the screen on HTC One 801e 16GB (White)
How to find blacklist in HTC One 801e 16GB (White)
How to set up fingerprint on HTC One 801e 16GB (White)
How to block number on HTC One 801e 16GB (White)
How to enable auto-rotate on HTC One 801e 16GB (White)
How to set up or turn off an alarm on HTC One 801e 16GB (White)
How to change ringtone on HTC One 801e 16GB (White)
How to enable battery percentage on HTC One 801e 16GB (White)
How to turn off notifications on HTC One 801e 16GB (White)
How to turn off Google assistant on HTC One 801e 16GB (White)
How to turn off the lock screen on HTC One 801e 16GB (White)
How to delete app on HTC One 801e 16GB (White)
How to recover contacts on HTC One 801e 16GB (White)
Where is the recycle bin on HTC One 801e 16GB (White)
How to install WhatsApp on HTC One 801e 16GB (White)
How to set contact photo in HTC One 801e 16GB (White)
How to scan QR code on HTC One 801e 16GB (White)
How to connect HTC One 801e 16GB (White) to computer
How to install SD card in HTC One 801e 16GB (White)
How to update Play Store in HTC One 801e 16GB (White)
How to install Google Camera in HTC One 801e 16GB (White)
How to enable USB debugging on HTC One 801e 16GB (White)
How to turn off HTC One 801e 16GB (White)
How to charge HTC One 801e 16GB (White)
How to use the camera on HTC One 801e 16GB (White)
How to find lost HTC One 801e 16GB (White)
How to set password on HTC One 801e 16GB (White)
How to turn on 5g on HTC One 801e 16GB (White)
How to turn on VPN on HTC One 801e 16GB (White)
How to install apps on HTC One 801e 16GB (White)
How to insert a SIM card in HTC One 801e 16GB (White)
How to enable and configure NFC on HTC One 801e 16GB (White)
How to set time on HTC One 801e 16GB (White)
How to connect headphones to HTC One 801e 16GB (White)
How to clear browser history on HTC One 801e 16GB (White)
How to disassemble HTC One 801e 16GB (White)
How to hide an app on HTC One 801e 16GB (White)
How to download YouTube videos on HTC One 801e 16GB (White)
How to unblock a contact on HTC One 801e 16GB (White)
How to turn on the flashlight on HTC One 801e 16GB (White)
How to turn off the camera sound on HTC One 801e 16GB (White)
How to trim video on HTC One 801e 16GB (White)
How to check RAM in HTC One 801e 16GB (White)
How to bypass the Google account on HTC One 801e 16GB (White)
How to fix black screen on HTC One 801e 16GB (White)
How to change the language on HTC One 801e 16GB (White)
How to open engineering mode in HTC One 801e 16GB (White)
How to open recovery mode in HTC One 801e 16GB (White)
How to find and turn on a voice recorder on HTC One 801e 16GB (White)
How to make video calls on HTC One 801e 16GB (White)
HTC One 801e 16GB (White) sim card not detected
How to transfer contacts to HTC One 801e 16GB (White)
How to enable/disable «Do not disturb» mode on HTC One 801e 16GB (White)
How to enable/disable answerphone on HTC One 801e 16GB (White)
How to set up face recognition on HTC One 801e 16GB (White)
How to set up voicemail on HTC One 801e 16GB (White)
How to listen to voicemail on HTC One 801e 16GB (White)
How to check the IMEI number in HTC One 801e 16GB (White)
How to turn on fast charging on HTC One 801e 16GB (White)
How to replace the battery on HTC One 801e 16GB (White)
How to update the application on HTC One 801e 16GB (White)
Why the HTC One 801e 16GB (White) discharges quickly
How to set a password for apps in the HTC One 801e 16GB (White)
How to format HTC One 801e 16GB (White)
How to install TWRP on HTC One 801e 16GB (White)
How to set up call forwarding on HTC One 801e 16GB (White)
How to empty the recycle bin on HTC One 801e 16GB (White)
Where to find the clipboard on HTC One 801e 16GB (White)
How to Split the Screen on Another Phones