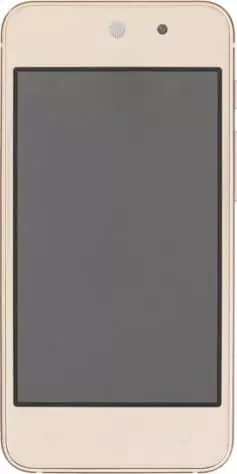DEXP B340 Won't Turn On
Modern smartphones can malfunction even with the most careful of handling. They arise most often due to violations in the functioning of the operating system, but physical damage can also cause the malfunction. If the phone does not turn on, there is no need to rush to the maintenance center right away. First, you should follow a few simple and safe steps that can help restore your favorite device.
Why Won’t DEXP B340 Turn On
There are many possible reasons for the disruption of the stable operation of the device; often problems arise during everyday use. According to experts and representatives of device manufacturing companies, power-on failures may be associated with the following events:
- after updating the operating system, some system files were installed with errors;
- the device stopped booting up due to viruses that came with applications not installed straight from the Play Market;
- after dropping the device on a hard surface, the display or battery cable became disconnected;
- the USB port is clogged, or moisture has caused minor but harmful rust spots on the contacts.
It should be noted right away that it is not an easy task to handle physical damage on your own. When attempting repairs yourself, you can inadvertently disrupt some of the connections, thereby making the smartphone unrepairable. If the methods proposed below do not lead to a positive result, it is recommended to contact a verified MC for diagnostics and repair.
Force Restart DEXP B340
First, let's look at several methods using Recovery mode. You can boot up the Recovery if the device is charged by more than 15%. At the same time, by connecting the charger, you can make sure that the screen is intact and that the USB port is working as intended.

Then, if the phone responded to the charging connection and displayed the info concerning the process of replenishing the battery, you can proceed to the following actions:
- Simultaneously hold down the power and volume up buttons. Hold them this way until the phone vibrates. The boot splash screen will appear and vibration will follow, after which the power button can be released. Important note: sometimes the combination works with the volume down button, but not the up button.

- In the newly opened menu select the "Reboot to system" button (in some versions the option is called "Reboot system now").

The device should immediately proceed to the reboot, followed by a regular Android boot-up. By the way, if the device does not charge, it is recommended to try other USB cables and chargers. It is possible that the issue lies with them, and the phone is simply discharged.
Resetting to Factory Settings
After performing the steps described above, several scenarios are possible. In addition to the usual rebooting and boot-up of the device, the phone may turn off or freeze up on the screen saver. You should not be too upset about this fact, as the steps done helped to make sure that a number of important functions and systems are working properly.
Rebooting via Recovery is an option suitable for situations in which the firmware suffered from minor glitches that were eliminated on their own. If the violation in the operating system is much more serious (for example, after flashing the firmware with errors), then you will have to reset it to the factory settings. It is important to note that this will delete all files from the device's storage, including photos, videos and music.
- Open up Recovery, as in the steps described above.
- Select Wipe Data/Factory Reset.

The device should reboot. The rebooting process can last much longer than usual (up to 10-15 minutes), after which you will have to perform the initial setup.
Additional Methods
What if the steps described above did not help? If the device suddenly turned off, stopped responding to pressing the power button or charging, then most likely the problem lies in physical damage. If you dropped the device or it got into the water, then you should contact the maintenance center for diagnostics. Another likely cause is battery failure. The main symptom is a rapid discharge from 100 to 0 percent until a malfunction itself is detected. When using smartphones with removable batteries, you can try to buy a similar one and simply replace it. If the case is one-piece, then it will not be possible to do so without the help of maintenance experts.
Share this page with your friends:See also:
How to flash DEXP B340
How to root DEXP B340
Hard reset for DEXP B340
How to reboot DEXP B340
How to unlock DEXP B340
What to do if DEXP B340 doesn't charge
What to do if DEXP B340 doesn't connect to PC via USB
How to take a screenshot on DEXP B340
How to reset FRP on DEXP B340
How to update DEXP B340
How to call recording on DEXP B340
How to connect DEXP B340 to TV
How to clear the cache on DEXP B340
How to backup DEXP B340
How to disable ads on DEXP B340
How to clear storage on DEXP B340
How to increase font on DEXP B340
How to share internet on DEXP B340
How to transfer data to DEXP B340
How to unlock bootloader on DEXP B340
How to recover photos on DEXP B340
How to record the screen on DEXP B340
How to find blacklist in DEXP B340
How to set up fingerprint on DEXP B340
How to block number on DEXP B340
How to enable auto-rotate on DEXP B340
How to set up or turn off an alarm on DEXP B340
How to change ringtone on DEXP B340
How to enable battery percentage on DEXP B340
How to turn off notifications on DEXP B340
How to turn off Google assistant on DEXP B340
How to turn off the lock screen on DEXP B340
How to delete app on DEXP B340
How to recover contacts on DEXP B340
Where is the recycle bin on DEXP B340
How to install WhatsApp on DEXP B340
How to set contact photo in DEXP B340
How to scan QR code on DEXP B340
How to connect DEXP B340 to computer
How to install SD card in DEXP B340
How to update Play Store in DEXP B340
How to install Google Camera in DEXP B340
How to enable USB debugging on DEXP B340
How to turn off DEXP B340
How to charge DEXP B340
How to use the camera on DEXP B340
How to find lost DEXP B340
How to set password on DEXP B340
How to turn on 5g on DEXP B340
How to turn on VPN on DEXP B340
How to install apps on DEXP B340
How to insert a SIM card in DEXP B340
How to enable and configure NFC on DEXP B340
How to set time on DEXP B340
How to connect headphones to DEXP B340
How to clear browser history on DEXP B340
How to disassemble DEXP B340
How to hide an app on DEXP B340
How to download YouTube videos on DEXP B340
How to unblock a contact on DEXP B340
How to turn on the flashlight on DEXP B340
How to split the screen on DEXP B340
How to turn off the camera sound on DEXP B340
How to trim video on DEXP B340
How to check RAM in DEXP B340
How to bypass the Google account on DEXP B340
How to fix black screen on DEXP B340
How to change the language on DEXP B340
How to open engineering mode in DEXP B340
How to open recovery mode in DEXP B340
How to find and turn on a voice recorder on DEXP B340
How to make video calls on DEXP B340
DEXP B340 sim card not detected
How to transfer contacts to DEXP B340
How to enable/disable «Do not disturb» mode on DEXP B340
How to enable/disable answerphone on DEXP B340
How to set up face recognition on DEXP B340
How to set up voicemail on DEXP B340
How to listen to voicemail on DEXP B340
How to check the IMEI number in DEXP B340
How to turn on fast charging on DEXP B340
How to replace the battery on DEXP B340
How to update the application on DEXP B340
Why the DEXP B340 discharges quickly
How to set a password for apps in the DEXP B340
How to format DEXP B340
How to install TWRP on DEXP B340
How to set up call forwarding on DEXP B340
How to empty the recycle bin on DEXP B340
Where to find the clipboard on DEXP B340
Why Won't Turn On Another Phones