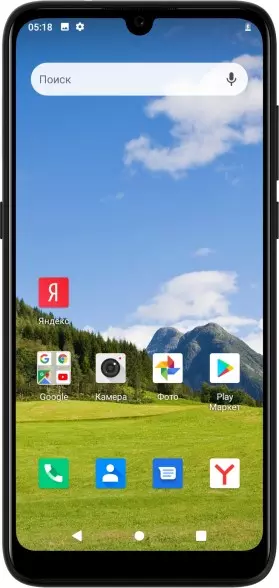How to Put Password on Philips Xenium S266
The protection of personal data plays an important role in the usage of the smartphone. The device's memory stores not only personal photos and videos, but also passwords from social networks, as well as bank cards. Therefore, to protect sensitive information, you need to set a password on Philips Xenium S266.
The easiest and most reliable way to protect your privacy is to set a lock screen password. In this case, all the data of your Philips Xenium S266 will be safe. The password will be required to access desktop and applications.
- Open your phone settings.
- Go to «Passwords & Security», then – «Password».

- Select «Password».

- Type in the password twice, then press «OK».

If you press the power button to lock the screen, Android will ask you to enter your password the next time you try to unlock the device. If you enter the characters successfully, you will have access to your device’s desktop.

Keep in mind that password is not the only way to protect your desktop. Depending on the firmware and features of the smartphone, other options may be available, such as PIN, graphic key, fingerprint, or facial unlock. The most reliable way to protect the device is to use a fingerprint, and the most convenient is facial unlock.
How to Put Password on Apps in Philips Xenium S266
Setting a password to unlock the screen already securely protects your smartphone. However, if your device is also used by another person, you can set your password to specific applications. It can be done in several ways.
Using Application Settings
Many applications, such as banking, offer to set a password the first time you start. Therefore, if you want to protect your funds, be sure to set it up after installing Sberbank, Tinkoff, Alfa-Bank or other applications of monetary organizations. There is a similar option in the settings of other applications that work with personal data.



Using Phone’s settings
If you need to protect an application that does not support setting a password through its own settings, you can use Philips Xenium S266 system settings to protect it by following these simple steps:
- Open your smartphone settings.

- Go to Apps.

- Select App lock.

- Select applications that need to be protected.

- Set the password to access selected applications.
Now, each time the selected applications are launched, the smartphone will require a password. Without it, you won't be able to access these apps.
Using special software
If Philips Xenium S266 settings do not have the option of setting a password to applications, it is recommended to use special programs such as AppLock or CM Locker as an alternative method of protection.
- Install a security application (for example, AppLock).

- Set the graphic key or password.

- Enter security email address.

- Select the apps you want to protect.

The password to access the selected apps will be required as long as the AppLock app is installed on your smartphone. After it is uninstalled, the application lock is automatically removed.
How to Set a Password to Philips Xenium S266 Gallery
Gallery is one of the most important applications for the owner of Philips Xenium S266, because through it you can access personal photos and videos. The Gallery application is protected in the same way as other programs. You can use system functionality or third-party applications such as AppLock to set the access password.

 Share this page with your friends:
Share this page with your friends: See also:
How to flash Philips Xenium S266
How to root Philips Xenium S266
Hard reset for Philips Xenium S266
How to reboot Philips Xenium S266
How to unlock Philips Xenium S266
What to do if Philips Xenium S266 won't turn on
What to do if Philips Xenium S266 doesn't charge
What to do if Philips Xenium S266 doesn't connect to PC via USB
How to take a screenshot on Philips Xenium S266
How to reset FRP on Philips Xenium S266
How to call recording on Philips Xenium S266
How to update Philips Xenium S266
How to connect Philips Xenium S266 to TV
How to clear the cache on Philips Xenium S266
How to backup Philips Xenium S266
How to disable ads on Philips Xenium S266
How to clear storage on Philips Xenium S266
How to increase font on Philips Xenium S266
How to share internet on Philips Xenium S266
How to transfer data to Philips Xenium S266
How to unlock bootloader on Philips Xenium S266
How to recover photos on Philips Xenium S266
How to record the screen on Philips Xenium S266
How to find blacklist in Philips Xenium S266
How to set up fingerprint on Philips Xenium S266
How to block number on Philips Xenium S266
How to enable auto-rotate on Philips Xenium S266
How to set up or turn off an alarm on Philips Xenium S266
How to change ringtone on Philips Xenium S266
How to enable battery percentage on Philips Xenium S266
How to turn off notifications on Philips Xenium S266
How to turn off Google assistant on Philips Xenium S266
How to turn off the lock screen on Philips Xenium S266
How to delete app on Philips Xenium S266
How to recover contacts on Philips Xenium S266
Where is the recycle bin on Philips Xenium S266
How to install WhatsApp on Philips Xenium S266
How to set contact photo in Philips Xenium S266
How to scan QR code on Philips Xenium S266
How to connect Philips Xenium S266 to computer
How to install SD card in Philips Xenium S266
How to update Play Store in Philips Xenium S266
How to install Google Camera in Philips Xenium S266
How to enable USB debugging on Philips Xenium S266
How to turn off Philips Xenium S266
How to charge Philips Xenium S266
How to use the camera on Philips Xenium S266
How to find lost Philips Xenium S266
How to turn on 5g on Philips Xenium S266
How to turn on VPN on Philips Xenium S266
How to install apps on Philips Xenium S266
How to insert a SIM card in Philips Xenium S266
How to enable and configure NFC on Philips Xenium S266
How to set time on Philips Xenium S266
How to connect headphones to Philips Xenium S266
How to clear browser history on Philips Xenium S266
How to disassemble Philips Xenium S266
How to hide an app on Philips Xenium S266
How to download YouTube videos on Philips Xenium S266
How to unblock a contact on Philips Xenium S266
How to turn on the flashlight on Philips Xenium S266
How to split the screen on Philips Xenium S266
How to turn off the camera sound on Philips Xenium S266
How to trim video on Philips Xenium S266
How to check RAM in Philips Xenium S266
How to bypass the Google account on Philips Xenium S266
How to fix black screen on Philips Xenium S266
How to change the language on Philips Xenium S266
How to open engineering mode in Philips Xenium S266
How to open recovery mode in Philips Xenium S266
How to find and turn on a voice recorder on Philips Xenium S266
How to make video calls on Philips Xenium S266
Philips Xenium S266 sim card not detected
How to transfer contacts to Philips Xenium S266
How to enable/disable «Do not disturb» mode on Philips Xenium S266
How to enable/disable answerphone on Philips Xenium S266
How to set up face recognition on Philips Xenium S266
How to set up voicemail on Philips Xenium S266
How to listen to voicemail on Philips Xenium S266
How to check the IMEI number in Philips Xenium S266
How to turn on fast charging on Philips Xenium S266
How to replace the battery on Philips Xenium S266
How to update the application on Philips Xenium S266
Why the Philips Xenium S266 discharges quickly
How to set a password for apps in the Philips Xenium S266
How to format Philips Xenium S266
How to install TWRP on Philips Xenium S266
How to set up call forwarding on Philips Xenium S266
How to empty the recycle bin on Philips Xenium S266
Where to find the clipboard on Philips Xenium S266
How to Set Password on Another Phones