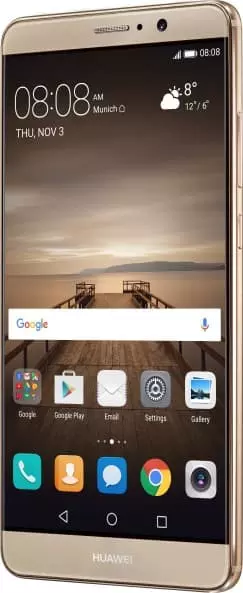How to Update Google Play Store in Huawei Mate 9
Every app installed on your phone needs to be updated. To do this, simply activate automatic updates in Google Play Store or press the "Update" button on the app page. But what about the app shop itself? It turns out that you can update Play Store on Huawei Mate 9 to latest version in addition to apps. There are several ways to perform the operation.
Automatic Update
The app shop update is usually installed automatically. The user does not see this process and has no way of influencing it. Hence, to update the Google Play on Huawei Mate 9, you just need to be logged in to your Google account.
However, it is not uncommon for there to be a glitch that causes the app store to stop receiving updates. To find out if this is the case, you will need to check the current version of Google Play on the company's website and then compare it with the build on your smartphone. You can check the version as follows:
- Launch Play Store.
- Open the menu by pressing the three-bar button.

- Go to "Settings".

- Explore the information provided under "Play Store version".

If the current build differs from the current one, it is worth taking care to find the best way to install the update. Here are a few options for manually updating.
Updating Google Play Store to latest version via settings
To update via the app store settings, you will need to follow steps 1-4 from the previous instruction, and then click on the Play Store version. If it turns out to be up to date, you will see the message "No update for Play Store".

If updates are available, Google Play will immediately offer to download them. All you have to do is to confirm the download, and then the installation will take place automatically.
By clearing Play Store data
Sometimes the app store does not download updates due to a malfunction. To rectify this, you will need to reset your Google Play data using the following instructions:
- Go to your smartphone's settings.
- Open the Apps section.

- Select "Play Store" from the list.

- Click on "Erase data" and "Clear cache".


Please note that the operation will erase all previously saved information relating to the app store. That means you'll have to log in again with your Google account username and password when you restart.
But to update Google Play on Huawei Mate 9, you won't have to take any extra steps. When you restart the store, the system automatically detects the current version and installs it, and you just have to log in.
Via APK file
As Huawei Mate 9 is an Android-based smartphone, it supports the installation of apps, which is Google Play Store, not only from official sources, but also through an installer in the form of an APK file. This way you can find the current version of the shop on a specialised website (e.g. APK Mirror).
Once downloaded, you will only have to launch the APK file and confirm the installation. However, you may encounter a ban on installing apps from unverified sources. You can correct the situation with the help of the instructions:
- Open Huawei Mate 9 settings.

- Go to the Security section.

- Tick "Unknown sources" (the name of this menu item may vary depending on the firmware version).


Now that all necessary permissions have been given, the phone will stop blocking the installation. Consequently, you will be able to put the latest version of Play Store on your Huawei Mate 9.
Share this page with your friends:See also:
How to flash Huawei Mate 9
How to root Huawei Mate 9
Hard reset for Huawei Mate 9
How to reboot Huawei Mate 9
How to unlock Huawei Mate 9
What to do if Huawei Mate 9 won't turn on
What to do if Huawei Mate 9 doesn't charge
What to do if Huawei Mate 9 doesn't connect to PC via USB
How to take a screenshot on Huawei Mate 9
How to reset FRP on Huawei Mate 9
How to call recording on Huawei Mate 9
How to update Huawei Mate 9
How to connect Huawei Mate 9 to TV
How to clear the cache on Huawei Mate 9
How to backup Huawei Mate 9
How to disable ads on Huawei Mate 9
How to clear storage on Huawei Mate 9
How to increase font on Huawei Mate 9
How to share internet on Huawei Mate 9
How to transfer data to Huawei Mate 9
How to unlock bootloader on Huawei Mate 9
How to recover photos on Huawei Mate 9
How to record the screen on Huawei Mate 9
How to find blacklist in Huawei Mate 9
How to set up fingerprint on Huawei Mate 9
How to block number on Huawei Mate 9
How to enable auto-rotate on Huawei Mate 9
How to set up or turn off an alarm on Huawei Mate 9
How to change ringtone on Huawei Mate 9
How to enable battery percentage on Huawei Mate 9
How to turn off notifications on Huawei Mate 9
How to turn off Google assistant on Huawei Mate 9
How to turn off the lock screen on Huawei Mate 9
How to delete app on Huawei Mate 9
How to recover contacts on Huawei Mate 9
Where is the recycle bin on Huawei Mate 9
How to install WhatsApp on Huawei Mate 9
How to set contact photo in Huawei Mate 9
How to scan QR code on Huawei Mate 9
How to connect Huawei Mate 9 to computer
How to install SD card in Huawei Mate 9
How to install Google Camera in Huawei Mate 9
How to enable USB debugging on Huawei Mate 9
How to turn off Huawei Mate 9
How to charge Huawei Mate 9
How to use the camera on Huawei Mate 9
How to find lost Huawei Mate 9
How to set password on Huawei Mate 9
How to turn on 5g on Huawei Mate 9
How to turn on VPN on Huawei Mate 9
How to install apps on Huawei Mate 9
How to insert a SIM card in Huawei Mate 9
How to enable and configure NFC on Huawei Mate 9
How to set time on Huawei Mate 9
How to connect headphones to Huawei Mate 9
How to clear browser history on Huawei Mate 9
How to disassemble Huawei Mate 9
How to hide an app on Huawei Mate 9
How to download YouTube videos on Huawei Mate 9
How to unblock a contact on Huawei Mate 9
How to turn on the flashlight on Huawei Mate 9
How to split the screen on Huawei Mate 9
How to turn off the camera sound on Huawei Mate 9
How to trim video on Huawei Mate 9
How to check RAM in Huawei Mate 9
How to bypass the Google account on Huawei Mate 9
How to fix black screen on Huawei Mate 9
How to change the language on Huawei Mate 9
How to open engineering mode in Huawei Mate 9
How to open recovery mode in Huawei Mate 9
How to find and turn on a voice recorder on Huawei Mate 9
How to make video calls on Huawei Mate 9
Huawei Mate 9 sim card not detected
How to transfer contacts to Huawei Mate 9
How to enable/disable «Do not disturb» mode on Huawei Mate 9
How to enable/disable answerphone on Huawei Mate 9
How to set up face recognition on Huawei Mate 9
How to set up voicemail on Huawei Mate 9
How to listen to voicemail on Huawei Mate 9
How to check the IMEI number in Huawei Mate 9
How to turn on fast charging on Huawei Mate 9
How to replace the battery on Huawei Mate 9
How to update the application on Huawei Mate 9
Why the Huawei Mate 9 discharges quickly
How to set a password for apps in the Huawei Mate 9
How to format Huawei Mate 9
How to install TWRP on Huawei Mate 9
How to set up call forwarding on Huawei Mate 9
How to empty the recycle bin on Huawei Mate 9
Where to find the clipboard on Huawei Mate 9
How to Update Play Store in Another Phones