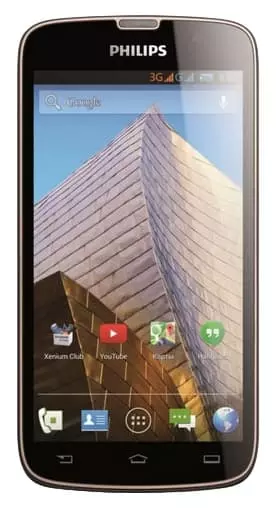How to Scan QR Code on Philips Xenium W8555
A QR code is a type of barcode in the form of a square, which is used to transmit information. Nowadays, such codes have become extremely popular and have started to be used in all spheres of life. To get the information encrypted in this simple square, you need to scan a QR code on your phone. There are several ways of doing this, each of which will be discussed below.
Direct QR code scanning on Philips Xenium W8555
Firstly, we should distinguish between direct scanning and the reading of information from a photo, which is a QR code. In the first case, we are talking about this type of scanning, when the image of the code is located on another object (for example, on a piece of paper or a stand). The second type of scanning is the decoding of information directly from the phone where the QR is located. We start by talking about direct scanning, as it is the most commonly used type.
Via the "Camera" app
It is highly likely that your phone already has a dedicated reader, which is available through the "Camera" app. However, this will depend on the firmware version. The more up-to-date it is, the higher the chance of finding the desired function. The scan in this case proceeds as follows:
- Start the "Camera" application.

- Go to the QR code scanning section (may be located deep in the settings).

- Aim the viewfinder at the code until it fits into a virtual square.
- Press the shutter button.

If you have followed all the instructions correctly, a QR code encrypted result will appear on the screen. This will be a link to a page on the internet or a short text.
Via Google Lens
The code reader is also integrated into the Google Lens app, available on Play Strore. It can be used in cases where Camera doesn't have the functionality we need. Google Lens is available by default on all Android smartphones, so you can run it on Philips Xenium W8555 without downloading additional software:
- Start the Camera app.
- Switch to the tab with Google Lens.

- Aim the camera at the square of the QR code.

- Press the button in the form of a magnifying glass.
After completing the last step, you will be redirected to the page encrypted in the code, or you can read the author's registered text. The same awaits those who decrypt the QR through a separate Google Lens app.
Third-party software
The code reader functionality is not only available in the standard app or Google Lens. It is also found in third-party programs. For example, a code can be deciphered via the "QR & Barcode Scanner". The program is available for download from Play Store. After installing the additional software, all that remains is to follow the steps described above when considering "Camera" and Google Lens.
Scanning a QR code on Philips Xenium W8555 from a photo
If the code is not located on a separate object but saved on Philips Xenium W8555 as a photo or PDF file, you can also decrypt the information. To do this you will need:
- Highlight the snapshot (PDF file).
- Go to "Send".
- Select the read out application as the recipient.
- Confirm sending.
Choose your sending software carefully. If it is a QR-encrypted link, you can use the usual "Camera". If you need to pay for a product or service, it is better to send the file directly to the bank's app. It is also possible to upload a ready-made image for scanning in many programs.
Share this page with your friends:See also:
How to flash Philips Xenium W8555
How to root Philips Xenium W8555
Hard reset for Philips Xenium W8555
How to reboot Philips Xenium W8555
How to unlock Philips Xenium W8555
What to do if Philips Xenium W8555 won't turn on
What to do if Philips Xenium W8555 doesn't charge
What to do if Philips Xenium W8555 doesn't connect to PC via USB
How to take a screenshot on Philips Xenium W8555
How to reset FRP on Philips Xenium W8555
How to call recording on Philips Xenium W8555
How to update Philips Xenium W8555
How to connect Philips Xenium W8555 to TV
How to clear the cache on Philips Xenium W8555
How to backup Philips Xenium W8555
How to disable ads on Philips Xenium W8555
How to clear storage on Philips Xenium W8555
How to increase font on Philips Xenium W8555
How to share internet on Philips Xenium W8555
How to transfer data to Philips Xenium W8555
How to unlock bootloader on Philips Xenium W8555
How to recover photos on Philips Xenium W8555
How to record the screen on Philips Xenium W8555
How to find blacklist in Philips Xenium W8555
How to set up fingerprint on Philips Xenium W8555
How to block number on Philips Xenium W8555
How to enable auto-rotate on Philips Xenium W8555
How to set up or turn off an alarm on Philips Xenium W8555
How to change ringtone on Philips Xenium W8555
How to enable battery percentage on Philips Xenium W8555
How to turn off notifications on Philips Xenium W8555
How to turn off Google assistant on Philips Xenium W8555
How to turn off the lock screen on Philips Xenium W8555
How to delete app on Philips Xenium W8555
How to recover contacts on Philips Xenium W8555
Where is the recycle bin on Philips Xenium W8555
How to install WhatsApp on Philips Xenium W8555
How to set contact photo in Philips Xenium W8555
How to connect Philips Xenium W8555 to computer
How to install SD card in Philips Xenium W8555
How to update Play Store in Philips Xenium W8555
How to install Google Camera in Philips Xenium W8555
How to enable USB debugging on Philips Xenium W8555
How to turn off Philips Xenium W8555
How to charge Philips Xenium W8555
How to use the camera on Philips Xenium W8555
How to find lost Philips Xenium W8555
How to set password on Philips Xenium W8555
How to turn on 5g on Philips Xenium W8555
How to turn on VPN on Philips Xenium W8555
How to install apps on Philips Xenium W8555
How to insert a SIM card in Philips Xenium W8555
How to enable and configure NFC on Philips Xenium W8555
How to set time on Philips Xenium W8555
How to connect headphones to Philips Xenium W8555
How to clear browser history on Philips Xenium W8555
How to disassemble Philips Xenium W8555
How to hide an app on Philips Xenium W8555
How to download YouTube videos on Philips Xenium W8555
How to unblock a contact on Philips Xenium W8555
How to turn on the flashlight on Philips Xenium W8555
How to split the screen on Philips Xenium W8555
How to turn off the camera sound on Philips Xenium W8555
How to trim video on Philips Xenium W8555
How to check RAM in Philips Xenium W8555
How to bypass the Google account on Philips Xenium W8555
How to fix black screen on Philips Xenium W8555
How to change the language on Philips Xenium W8555
How to open engineering mode in Philips Xenium W8555
How to open recovery mode in Philips Xenium W8555
How to find and turn on a voice recorder on Philips Xenium W8555
How to make video calls on Philips Xenium W8555
Philips Xenium W8555 sim card not detected
How to transfer contacts to Philips Xenium W8555
How to enable/disable «Do not disturb» mode on Philips Xenium W8555
How to enable/disable answerphone on Philips Xenium W8555
How to set up face recognition on Philips Xenium W8555
How to set up voicemail on Philips Xenium W8555
How to listen to voicemail on Philips Xenium W8555
How to check the IMEI number in Philips Xenium W8555
How to turn on fast charging on Philips Xenium W8555
How to replace the battery on Philips Xenium W8555
How to update the application on Philips Xenium W8555
Why the Philips Xenium W8555 discharges quickly
How to set a password for apps in the Philips Xenium W8555
How to format Philips Xenium W8555
How to install TWRP on Philips Xenium W8555
How to set up call forwarding on Philips Xenium W8555
How to empty the recycle bin on Philips Xenium W8555
Where to find the clipboard on Philips Xenium W8555
How to Scan QR Code on Another Phones