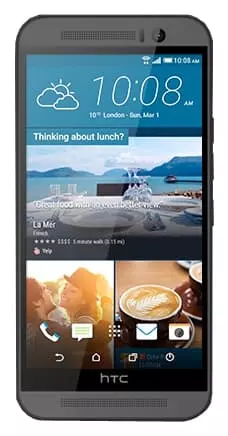How to Check RAM in HTC One M9
The performance of a mobile phone is determined by many factors. One of them is the size of the working memory. The larger it is, the better the device is suited for multi-tasking. There are several ways to check RAM in HTC One M9.
Settings menu
The easiest way to do this is to use the tools built into Android. All you have to do is follow the steps below:
- Open the settings of the phone.
- Scroll through the list and find the section "About Phone". The size of the RAM is displayed under "RAM".


Depending on the Android version and the respective firmware, the names of the menu items may differ. The "About" section may also have other names, e.g. " About System" etc. If this method does not help you, there is another one:
- Open the settings menu and select the tab "About phone".

- Go to the "Software information" section, find the "Build number" line and tap it 5-10 times in a row. If all goes well, a pop-up notification will appear on your phone screen saying "You are already a developer and do not need to perform this action" (or similar).


- Go back to the main settings menu and select "Developer Options".

- The size of the working memory is displayed next to "Total memory".

Third-party programmes
In the official Google Play Shop for all Android smartphones, there are many utilities that tell you how much RAM you have. In addition, such apps often show the type of flash drive and other useful information.
For our purposes, apps like "DevCheck Device & System Info", "Device Info" and AIDA64 are suitable. Let's use the latter.
- Go to Google Play and search for AIDA64 in the search bar.
- Download the app and open it.
- Click on the "System" tab. The amount of RAM for your Android smartphone is shown in the "RAM" line. A more detailed value is shown next to "Total Memory" and the free memory space is shown under "Available Memory".


If for some reason you are unable to install AIDA64, you can try downloading other similar programs listed above.
Share this page with your friends:See also:
How to flash HTC One M9
How to root HTC One M9
Hard reset for HTC One M9
How to reboot HTC One M9
How to unlock HTC One M9
What to do if HTC One M9 won't turn on
What to do if HTC One M9 doesn't charge
What to do if HTC One M9 doesn't connect to PC via USB
How to take a screenshot on HTC One M9
How to reset FRP on HTC One M9
How to call recording on HTC One M9
How to update HTC One M9
How to connect HTC One M9 to TV
How to clear the cache on HTC One M9
How to backup HTC One M9
How to disable ads on HTC One M9
How to clear storage on HTC One M9
How to increase font on HTC One M9
How to share internet on HTC One M9
How to transfer data to HTC One M9
How to unlock bootloader on HTC One M9
How to recover photos on HTC One M9
How to record the screen on HTC One M9
How to find blacklist in HTC One M9
How to set up fingerprint on HTC One M9
How to block number on HTC One M9
How to enable auto-rotate on HTC One M9
How to set up or turn off an alarm on HTC One M9
How to change ringtone on HTC One M9
How to enable battery percentage on HTC One M9
How to turn off notifications on HTC One M9
How to turn off Google assistant on HTC One M9
How to turn off the lock screen on HTC One M9
How to delete app on HTC One M9
How to recover contacts on HTC One M9
Where is the recycle bin on HTC One M9
How to install WhatsApp on HTC One M9
How to set contact photo in HTC One M9
How to scan QR code on HTC One M9
How to connect HTC One M9 to computer
How to install SD card in HTC One M9
How to update Play Store in HTC One M9
How to install Google Camera in HTC One M9
How to enable USB debugging on HTC One M9
How to turn off HTC One M9
How to charge HTC One M9
How to use the camera on HTC One M9
How to find lost HTC One M9
How to set password on HTC One M9
How to turn on 5g on HTC One M9
How to turn on VPN on HTC One M9
How to install apps on HTC One M9
How to insert a SIM card in HTC One M9
How to enable and configure NFC on HTC One M9
How to set time on HTC One M9
How to connect headphones to HTC One M9
How to clear browser history on HTC One M9
How to disassemble HTC One M9
How to hide an app on HTC One M9
How to download YouTube videos on HTC One M9
How to unblock a contact on HTC One M9
How to turn on the flashlight on HTC One M9
How to split the screen on HTC One M9
How to turn off the camera sound on HTC One M9
How to trim video on HTC One M9
How to bypass the Google account on HTC One M9
How to fix black screen on HTC One M9
How to change the language on HTC One M9
How to open engineering mode in HTC One M9
How to open recovery mode in HTC One M9
How to find and turn on a voice recorder on HTC One M9
How to make video calls on HTC One M9
HTC One M9 sim card not detected
How to transfer contacts to HTC One M9
How to enable/disable «Do not disturb» mode on HTC One M9
How to enable/disable answerphone on HTC One M9
How to set up face recognition on HTC One M9
How to set up voicemail on HTC One M9
How to listen to voicemail on HTC One M9
How to check the IMEI number in HTC One M9
How to turn on fast charging on HTC One M9
How to replace the battery on HTC One M9
How to update the application on HTC One M9
Why the HTC One M9 discharges quickly
How to set a password for apps in the HTC One M9
How to format HTC One M9
How to install TWRP on HTC One M9
How to set up call forwarding on HTC One M9
How to empty the recycle bin on HTC One M9
Where to find the clipboard on HTC One M9
How to Check RAM in Another Phones