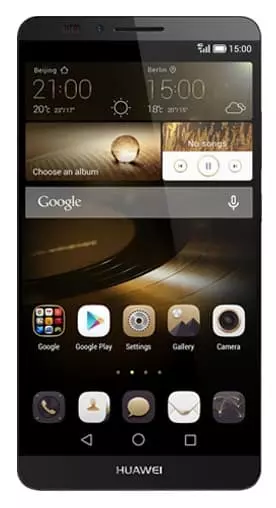How to Reboot Huawei Ascend Mate 7
A few years ago, almost all Android smartphones were equipped with demountable cases. When there was a system failure, device owners could perform a quick reboot by removing the battery for a couple of seconds. Today, it is impossible to solve similar problems in such a drastic way, as the design of the devices will not allow for direct access to the battery. It won’t be difficult to figure out how to reboot Huawei Ascend Mate 7 if it freezes, as the developers of the popular OS have provided several ways of fixing the issue.
If the device stops responding to the usual actions, then the reason probably lies in software failure. Without using special equipment, it is impossible to find out what caused the freeze-up. However, the following factors are most often the cause:
- errors in the functioning of the graphical shell or during updates to the OS;
- excessive filling of the internal memory of the device;
- failures while updating software or firmware;
- sudden changes in ambient temperature;
- mechanical damage.
In many situations, rebooting helps the smartphone recover. If the freeze-ups are permanent, you will have to resort to more serious measures.
Rebooting Huawei Ascend Mate 7 via Buttons
Android provides the possibility of performing an emergency forced reboot, which runs the same way on almost all existing smartphones. The option can be activated using the following hotkey combination:
- Hold down the power (unlock) and volume up buttons.
- After the display goes blank and the phone emits a vibration, release the buttons.

If using the volume up button didn’t lead to any results, you should reboot using the decrease volume button. Of course, this approach is relevant if the mechanical keys are operational.
Additional Solutions
Things are much more serious when your favorite device does not fully respond to pressing the power button. There is no all-purpose recommendation for such a case. Representatives of manufacturers and service centers advise trying one of the following ways to restore a hung-up phone:
- Incoming call – it is worth asking someone to make a call to the affected smartphone. If the display shows an incoming call, you must quickly call up the reboot menu by holding down the power button.
- If the power button doesn’t work, wait for the device to discharge. A complete power off in this case will interrupt the processes that caused the malfunction. You can check if the problem was resolved if you charge the phone a bit and turn it back on.
- Some smartphones are equipped with a service Reset button, which performs an instant reboot immediately after clicking it. It is present in some Sony and HTC devices in particular and is located next to the USB port (not to be confused with the microphone) or at the location for installing a SIM card. It should be pressed gently, using a thin needle or a toothpick.
If you manage to bring the device back on, it is recommended to manually check the list of recently installed software and delete the questionable items. It is also worth launching an on-board antivirus and follow the recommendations of the OS. If the freezes are constant, you can try restoring the device to its factory settings or contacting a service center.

Huawei Ascend Mate 7 Startup Screen Freeze Problem
The next method is relevant for when the smartphone has a screen freeze problem when turned on. This issue manifests itself in the form of a loading screen that does not disappear for too long. Usually, the device can be turned off by simply holding the corresponding button. The issue can be resolved as follows:
- Start charging the smartphone in order to eliminate the problem of a sudden shutdown due to a dead battery.
- Call up the Recovery menu in the following way: on the switched off device, hold down the power and volume up buttons until it vibrates.
- After a couple of seconds, the menu needed for rebooting the device will appear on the display. Select the “Reboot system now” option. Within a couple of minutes, the smartphone should fully boot in normal mode.

If there were no serious failures in the system, a reboot using Recovery will be performed quickly and safely. However, you can encounter a complete shutdown of the OS. The problem can be solved, but you will have to sacrifice the files located in the internal memory (everything that is stored on the MicroSD will remain in its place).

So, if the phone freezes on the screen saver when it is turned on, then restoring to the factory settings can help resolve the issue. You can do this by following the instructions for accessing Recovery noted above, however, you should select “Wipe data/factory reset” from the menu. As the Recovery menu may differ from one manufacturer to another, it may be hidden behind the “Wipe data” or “Advanced wipe” options. After a couple of minutes, the device will turn on and ask you to configure the system, which users usually perform after purchase. If such drastic methods don’t work, the only way out is to visit a service center.
Share this page with your friends:
See also:
How to flash Huawei Ascend Mate 7
How to root Huawei Ascend Mate 7
Hard reset for Huawei Ascend Mate 7
How to unlock Huawei Ascend Mate 7
What to do if Huawei Ascend Mate 7 won't turn on
What to do if Huawei Ascend Mate 7 doesn't charge
What to do if Huawei Ascend Mate 7 doesn't connect to PC via USB
How to take a screenshot on Huawei Ascend Mate 7
How to reset FRP on Huawei Ascend Mate 7
How to update Huawei Ascend Mate 7
How to call recording on Huawei Ascend Mate 7
How to connect Huawei Ascend Mate 7 to TV
How to clear the cache on Huawei Ascend Mate 7
How to backup Huawei Ascend Mate 7
How to disable ads on Huawei Ascend Mate 7
How to clear storage on Huawei Ascend Mate 7
How to increase font on Huawei Ascend Mate 7
How to share internet on Huawei Ascend Mate 7
How to transfer data to Huawei Ascend Mate 7
How to unlock bootloader on Huawei Ascend Mate 7
How to recover photos on Huawei Ascend Mate 7
How to record the screen on Huawei Ascend Mate 7
How to find blacklist in Huawei Ascend Mate 7
How to set up fingerprint on Huawei Ascend Mate 7
How to block number on Huawei Ascend Mate 7
How to enable auto-rotate on Huawei Ascend Mate 7
How to set up or turn off an alarm on Huawei Ascend Mate 7
How to change ringtone on Huawei Ascend Mate 7
How to enable battery percentage on Huawei Ascend Mate 7
How to turn off notifications on Huawei Ascend Mate 7
How to turn off Google assistant on Huawei Ascend Mate 7
How to turn off the lock screen on Huawei Ascend Mate 7
How to delete app on Huawei Ascend Mate 7
How to recover contacts on Huawei Ascend Mate 7
Where is the recycle bin on Huawei Ascend Mate 7
How to install WhatsApp on Huawei Ascend Mate 7
How to set contact photo in Huawei Ascend Mate 7
How to scan QR code on Huawei Ascend Mate 7
How to connect Huawei Ascend Mate 7 to computer
How to install SD card in Huawei Ascend Mate 7
How to update Play Store in Huawei Ascend Mate 7
How to install Google Camera in Huawei Ascend Mate 7
How to enable USB debugging on Huawei Ascend Mate 7
How to turn off Huawei Ascend Mate 7
How to charge Huawei Ascend Mate 7
How to use the camera on Huawei Ascend Mate 7
How to find lost Huawei Ascend Mate 7
How to set password on Huawei Ascend Mate 7
How to turn on 5g on Huawei Ascend Mate 7
How to turn on VPN on Huawei Ascend Mate 7
How to install apps on Huawei Ascend Mate 7
How to insert a SIM card in Huawei Ascend Mate 7
How to enable and configure NFC on Huawei Ascend Mate 7
How to set time on Huawei Ascend Mate 7
How to connect headphones to Huawei Ascend Mate 7
How to clear browser history on Huawei Ascend Mate 7
How to disassemble Huawei Ascend Mate 7
How to hide an app on Huawei Ascend Mate 7
How to download YouTube videos on Huawei Ascend Mate 7
How to unblock a contact on Huawei Ascend Mate 7
How to turn on the flashlight on Huawei Ascend Mate 7
How to split the screen on Huawei Ascend Mate 7
How to turn off the camera sound on Huawei Ascend Mate 7
How to trim video on Huawei Ascend Mate 7
How to check RAM in Huawei Ascend Mate 7
How to bypass the Google account on Huawei Ascend Mate 7
How to fix black screen on Huawei Ascend Mate 7
How to change the language on Huawei Ascend Mate 7
How to open engineering mode in Huawei Ascend Mate 7
How to open recovery mode in Huawei Ascend Mate 7
How to find and turn on a voice recorder on Huawei Ascend Mate 7
How to make video calls on Huawei Ascend Mate 7
Huawei Ascend Mate 7 sim card not detected
How to transfer contacts to Huawei Ascend Mate 7
How to enable/disable «Do not disturb» mode on Huawei Ascend Mate 7
How to enable/disable answerphone on Huawei Ascend Mate 7
How to set up face recognition on Huawei Ascend Mate 7
How to set up voicemail on Huawei Ascend Mate 7
How to listen to voicemail on Huawei Ascend Mate 7
How to check the IMEI number in Huawei Ascend Mate 7
How to turn on fast charging on Huawei Ascend Mate 7
How to replace the battery on Huawei Ascend Mate 7
How to update the application on Huawei Ascend Mate 7
Why the Huawei Ascend Mate 7 discharges quickly
How to set a password for apps in the Huawei Ascend Mate 7
How to format Huawei Ascend Mate 7
How to install TWRP on Huawei Ascend Mate 7
How to set up call forwarding on Huawei Ascend Mate 7
How to empty the recycle bin on Huawei Ascend Mate 7
Where to find the clipboard on Huawei Ascend Mate 7
How to reboot for another phones