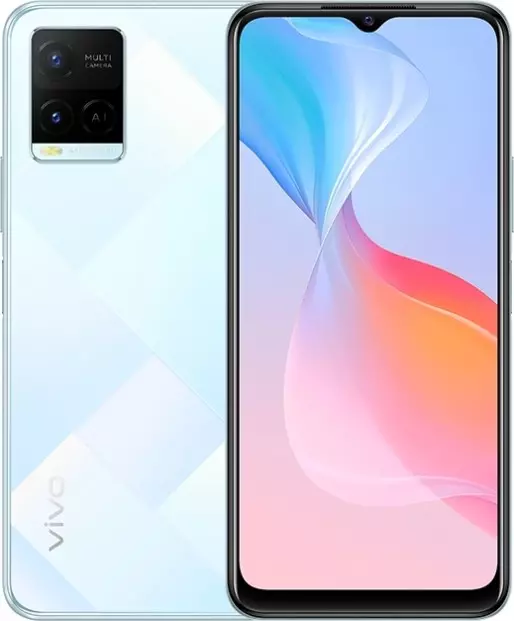How to enable call recording on Vivo Y21A
Despite the large number of additional features, modern smartphones continue to be used for making calls. And often users need to record a call on Vivo Y21A. This will allow the device owner to present the MP3 file of the call as a weighty argument in the dispute, as well as simply to clarify individual details of the call.

There are several ways to record calls on Vivo Y21A. The choice of a particular option depends on the firmware version and other factors that affect the functionality of the device. It is recommended to study all the ways of recording a call at once to choose the most convenient one.
How to record a call on Vivo Y21A using built-in tools
Vivo Y21A, like any other smartphone on Android, has everything you need to record a call without the use of auxiliary tools. To perform the operation, you will need to call a subscriber or answer an incoming call. After that, the call menu will appear on the device’s screen.

Here you need to click the "Record" button so that it is highlighted. This will be a direct indication that the call is being recorded. And it does not matter whether the person is talking through a conversational or multimedia speaker. In any case, recording is done at the system level.
Please note that the "Recording" button is not always displayed on the main screen of the call menu. Often it has to be activated through the additional menu which calls "More". Therefore, it is recommended to check all the settings of the standard dialer.
Call recording via third-party apps
Despite the fact that each subsequent version of the firmware carries a lot of new features, after the update, some smartphones work unstable. This happens when the user ignores the preparatory stage.
It happens that the phone Vivo Y21A pre-installed application for making calls does not have the function of audio recording. This happens from time to time and depends on the specific firmware version. In this situation, you can bypass the restriction by installing third-party software. For example, CallRec:
- Open the Google Play App Store.
- Use the search bar to find CallRec and click Install.
- After installation, run the program and agree to the terms of use.
- Go to the "Recording rules" section and configure the settings for recording.
- After performing the specified actions, all calls will be automatically recorded. At the end of the conversation, you only need to agree or refuse to save the call.
How to find and play a recorded conversation
After the user manages to make a recording on Vivo Y21A, the question arises about further listening to the call. To do this, you will need to find a fixed call.
If the recording of phone conversations was made by the built-in tools of Vivo Y21A, you need to open the file explorer and move to the "Recorder" folder.

The next step is to open the "Call" directory, where any recording of conversations made through a standard dialer automatically goes.

In this folder, you can see a list of MP3 files, named in any order. Sometimes the date of the record is used as the name. To play a recorded call, open the corresponding file.

In addition, you can also find the recording file through the standard Music app. Along with the songs saved in the memory of Vivo Y21A, the recorded calls will be displayed here.
If there are no recordings of conversations in the audio player, it means that the Music app settings have restrictions on the length or size of automatically added tracks. The settings can be changed, after which the MP3 files of the recording will be displayed. In addition, you can use any third-party audio player from Google Play to listen to the call.
Finally, in a situation where the CallRec application was used to record a call on Vivo Y21A, you need to search for the call file in the program itself. To do this, open it and move in through following menus: "All", "Incoming", "Outgoing" or "Favorites". It depends on the call type.
If you use other software to fix the call, you should check the location of the files with the developer. But most often, the records automatically get into the interface of a third-party program or they are located in its folder located in the internal storage of the smartphone.
Share this page with your friends:See also:
How to flash Vivo Y21A
How to root Vivo Y21A
Hard reset for Vivo Y21A
How to reboot Vivo Y21A
How to unlock Vivo Y21A
What to do if Vivo Y21A won't turn on
What to do if Vivo Y21A doesn't charge
What to do if Vivo Y21A doesn't connect to PC via USB
How to take a screenshot on Vivo Y21A
How to reset FRP on Vivo Y21A
How to update Vivo Y21A
How to connect Vivo Y21A to TV
How to clear the cache on Vivo Y21A
How to backup Vivo Y21A
How to disable ads on Vivo Y21A
How to clear storage on Vivo Y21A
How to increase font on Vivo Y21A
How to share internet on Vivo Y21A
How to transfer data to Vivo Y21A
How to unlock bootloader on Vivo Y21A
How to recover photos on Vivo Y21A
How to record the screen on Vivo Y21A
How to find blacklist in Vivo Y21A
How to set up fingerprint on Vivo Y21A
How to block number on Vivo Y21A
How to enable auto-rotate on Vivo Y21A
How to set up or turn off an alarm on Vivo Y21A
How to change ringtone on Vivo Y21A
How to enable battery percentage on Vivo Y21A
How to turn off notifications on Vivo Y21A
How to turn off Google assistant on Vivo Y21A
How to turn off the lock screen on Vivo Y21A
How to delete app on Vivo Y21A
How to recover contacts on Vivo Y21A
Where is the recycle bin on Vivo Y21A
How to install WhatsApp on Vivo Y21A
How to set contact photo in Vivo Y21A
How to scan QR code on Vivo Y21A
How to connect Vivo Y21A to computer
How to install SD card in Vivo Y21A
How to update Play Store in Vivo Y21A
How to install Google Camera in Vivo Y21A
How to enable USB debugging on Vivo Y21A
How to turn off Vivo Y21A
How to charge Vivo Y21A
How to use the camera on Vivo Y21A
How to find lost Vivo Y21A
How to set password on Vivo Y21A
How to turn on 5g on Vivo Y21A
How to turn on VPN on Vivo Y21A
How to install apps on Vivo Y21A
How to insert a SIM card in Vivo Y21A
How to enable and configure NFC on Vivo Y21A
How to set time on Vivo Y21A
How to connect headphones to Vivo Y21A
How to clear browser history on Vivo Y21A
How to disassemble Vivo Y21A
How to hide an app on Vivo Y21A
How to download YouTube videos on Vivo Y21A
How to unblock a contact on Vivo Y21A
How to turn on the flashlight on Vivo Y21A
How to split the screen on Vivo Y21A
How to turn off the camera sound on Vivo Y21A
How to trim video on Vivo Y21A
How to check RAM in Vivo Y21A
How to bypass the Google account on Vivo Y21A
How to fix black screen on Vivo Y21A
How to change the language on Vivo Y21A
How to open engineering mode in Vivo Y21A
How to open recovery mode in Vivo Y21A
How to find and turn on a voice recorder on Vivo Y21A
How to make video calls on Vivo Y21A
Vivo Y21A sim card not detected
How to transfer contacts to Vivo Y21A
How to enable/disable «Do not disturb» mode on Vivo Y21A
How to enable/disable answerphone on Vivo Y21A
How to set up face recognition on Vivo Y21A
How to set up voicemail on Vivo Y21A
How to listen to voicemail on Vivo Y21A
How to check the IMEI number in Vivo Y21A
How to turn on fast charging on Vivo Y21A
How to replace the battery on Vivo Y21A
How to update the application on Vivo Y21A
Why the Vivo Y21A discharges quickly
How to set a password for apps in the Vivo Y21A
How to format Vivo Y21A
How to install TWRP on Vivo Y21A
How to set up call forwarding on Vivo Y21A
How to empty the recycle bin on Vivo Y21A
Where to find the clipboard on Vivo Y21A
How to Call Recording Another Phones