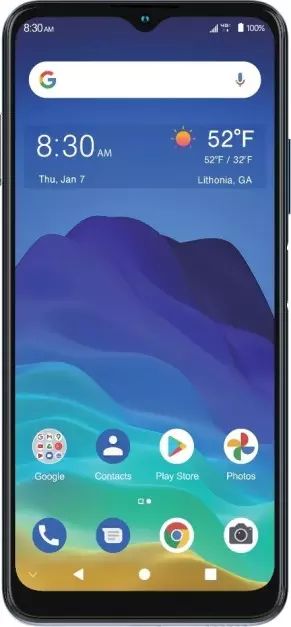How to Record the Screen on ZTE Blade 11 Prime
Smartphone users sometimes need to provide some help to another user if they cannot find a particular function. To do this, you need to record the screen on ZTE Blade 11 Prime. This function allows you to record everything that happens on the display, saving the process as a video. This can be performed in one of two ways.
Built-in Tools
You can enable screen recording on the ZTE Blade 11 Prime phone without third-party apps, since the developers have provided a special function. It can be accessed through the notification drawer. Users simply need to tap on the icon with the image of a video camera.

The recording process will start right after the function is accessed. If this did not happen, then you will need to press one more button denoting "Rec", which will appear on the display. To stop the recording, you need to click on the red icon again, but now it will be presented as a square, not a circle.



Also, the ZTE Blade 11 Prime smartphone allows you to fine-tune the function. All the necessary settings are located in the device settings in the "Screen Recorder" menu. It is also possible to change the frame rate, resolution and input method, meaning sound from the mic or the system itself.
Special Apps
If the built-in recorder does not work and you need to record what is happening on the screen here and now, it is recommended to use third-party software.
AZ Screen Recorder
A simple application that can be installed on the ZTE Blade 11 Prime phone. AZ Screen Recorder not only records what is happening on the screen, but also allows you to take screenshots. Interaction with the program can be performed as follows:
- Install AZ Screen Recorder through the official Android app store.

- Run the application.
- After launching, you will not see the usual Android application interface, but a functional window will appear in the notification curtain.

- To start video recording, just click on the "Record" button.
- Also, the notification drawer allows you to pause or completely stop the video.

At the end of the recording, the user will see a pop-up window that will allow them to share the video or edit it in advance. To close the application, you need to unload AZ Screen Recorder from RAM.
DU Recorder
Another worthy app that has received a lot of positive reviews. To record your screen, you need:
- Install DU Recorder via Play Market.
- Run the application.
- Allow it to run on top of other windows.
- Press the record button, which will be displayed on the screen, or do the same through the notification drawer.
- To complete the process, click on the "Stop" button or pause the recording to continue it later.
The video is automatically saved and ready for editing and uploading. All these operations are performed through a pop-up window that appears after the end of the recording.
Share this page with your friends:See also:
How to flash ZTE Blade 11 Prime
How to root ZTE Blade 11 Prime
Hard reset for ZTE Blade 11 Prime
How to reboot ZTE Blade 11 Prime
How to unlock ZTE Blade 11 Prime
What to do if ZTE Blade 11 Prime won't turn on
What to do if ZTE Blade 11 Prime doesn't charge
What to do if ZTE Blade 11 Prime doesn't connect to PC via USB
How to take a screenshot on ZTE Blade 11 Prime
How to reset FRP on ZTE Blade 11 Prime
How to call recording on ZTE Blade 11 Prime
How to update ZTE Blade 11 Prime
How to connect ZTE Blade 11 Prime to TV
How to clear the cache on ZTE Blade 11 Prime
How to backup ZTE Blade 11 Prime
How to disable ads on ZTE Blade 11 Prime
How to clear storage on ZTE Blade 11 Prime
How to increase font on ZTE Blade 11 Prime
How to share internet on ZTE Blade 11 Prime
How to transfer data to ZTE Blade 11 Prime
How to unlock bootloader on ZTE Blade 11 Prime
How to recover photos on ZTE Blade 11 Prime
How to find blacklist in ZTE Blade 11 Prime
How to set up fingerprint on ZTE Blade 11 Prime
How to block number on ZTE Blade 11 Prime
How to enable auto-rotate on ZTE Blade 11 Prime
How to set up or turn off an alarm on ZTE Blade 11 Prime
How to change ringtone on ZTE Blade 11 Prime
How to enable battery percentage on ZTE Blade 11 Prime
How to turn off notifications on ZTE Blade 11 Prime
How to turn off Google assistant on ZTE Blade 11 Prime
How to turn off the lock screen on ZTE Blade 11 Prime
How to delete app on ZTE Blade 11 Prime
How to recover contacts on ZTE Blade 11 Prime
Where is the recycle bin on ZTE Blade 11 Prime
How to install WhatsApp on ZTE Blade 11 Prime
How to set contact photo in ZTE Blade 11 Prime
How to scan QR code on ZTE Blade 11 Prime
How to connect ZTE Blade 11 Prime to computer
How to install SD card in ZTE Blade 11 Prime
How to update Play Store in ZTE Blade 11 Prime
How to install Google Camera in ZTE Blade 11 Prime
How to enable USB debugging on ZTE Blade 11 Prime
How to turn off ZTE Blade 11 Prime
How to charge ZTE Blade 11 Prime
How to use the camera on ZTE Blade 11 Prime
How to find lost ZTE Blade 11 Prime
How to set password on ZTE Blade 11 Prime
How to turn on 5g on ZTE Blade 11 Prime
How to turn on VPN on ZTE Blade 11 Prime
How to install apps on ZTE Blade 11 Prime
How to insert a SIM card in ZTE Blade 11 Prime
How to enable and configure NFC on ZTE Blade 11 Prime
How to set time on ZTE Blade 11 Prime
How to connect headphones to ZTE Blade 11 Prime
How to clear browser history on ZTE Blade 11 Prime
How to disassemble ZTE Blade 11 Prime
How to hide an app on ZTE Blade 11 Prime
How to download YouTube videos on ZTE Blade 11 Prime
How to unblock a contact on ZTE Blade 11 Prime
How to turn on the flashlight on ZTE Blade 11 Prime
How to split the screen on ZTE Blade 11 Prime
How to turn off the camera sound on ZTE Blade 11 Prime
How to trim video on ZTE Blade 11 Prime
How to check RAM in ZTE Blade 11 Prime
How to bypass the Google account on ZTE Blade 11 Prime
How to fix black screen on ZTE Blade 11 Prime
How to change the language on ZTE Blade 11 Prime
How to open engineering mode in ZTE Blade 11 Prime
How to open recovery mode in ZTE Blade 11 Prime
How to find and turn on a voice recorder on ZTE Blade 11 Prime
How to make video calls on ZTE Blade 11 Prime
ZTE Blade 11 Prime sim card not detected
How to transfer contacts to ZTE Blade 11 Prime
How to enable/disable «Do not disturb» mode on ZTE Blade 11 Prime
How to enable/disable answerphone on ZTE Blade 11 Prime
How to set up face recognition on ZTE Blade 11 Prime
How to set up voicemail on ZTE Blade 11 Prime
How to listen to voicemail on ZTE Blade 11 Prime
How to check the IMEI number in ZTE Blade 11 Prime
How to turn on fast charging on ZTE Blade 11 Prime
How to replace the battery on ZTE Blade 11 Prime
How to update the application on ZTE Blade 11 Prime
Why the ZTE Blade 11 Prime discharges quickly
How to set a password for apps in the ZTE Blade 11 Prime
How to format ZTE Blade 11 Prime
How to install TWRP on ZTE Blade 11 Prime
How to set up call forwarding on ZTE Blade 11 Prime
How to empty the recycle bin on ZTE Blade 11 Prime
Where to find the clipboard on ZTE Blade 11 Prime
How to Record the Screen on Another Phones