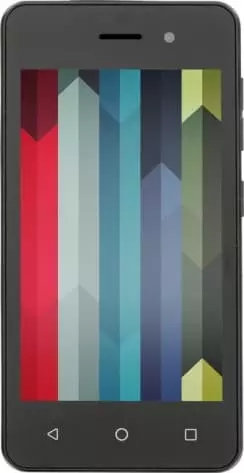How to Recover Deleted Contacts on Micromax Bolt Prime 3G Q306
Smartphone is an indispensable means of communication for most people on the planet. With Micromax Bolt Prime 3G Q306 person can communicate both via the Internet (messengers), and the telephone communication (standard dialer). In order not to lose important numbers, the user enters them in the subscriber book. But sometimes they are lost due to various reasons and you need to recover contacts on Micromax Bolt Prime 3G Q306.
From backup
On Micromax Bolt Prime 3G Q306, as in most Android devices, contacts are saved through your Google account. If you accidentally delete one of your contacts, you can restore his or her number from a backup copy:
- Open your phone settings.
- Open the "Google" section (may be hidden under "Accounts").

- Go to "Restore contacts".

- Select "From account" and click the "Current device" button.

In a few seconds, all the numbers of deleted callers will be restored and will reappear in the Phone app.
If the numbers have been saved not through the Google account, but through the internal memory of Micromax Bolt Prime 3G Q306, then they can also be restored through the backup. But to do this, in the settings will have to visit the section "Restore and reset", and then select the backup and click on the restore button.
Restoring contacts on Micromax Bolt Prime 3G Q306 in messengers
A similar recovery method works in various messengers from WhatsApp to Telegram. Despite the difference in the interface, the principle of action in all cases will be similar:
- Launch the messenger client.
- Open the settings.

- Go to Account, and then to Viber Backup.

- Click the Restore button.

Note that this method works only if the automatic backup function was activated in the settings of the messenger or if the user has previously prepared a backup of chats.
Return deleted contacts without a backup
Unfortunately, not always owners of Micromax Bolt Prime 3G Q306 care about creating a backup, and therefore regularly lose contacts from the phone book. However, even in this case there is a chance to recover lost contacts, although you will have to use third-party software:
- Download and install the Super Backup application or any other similar application on your smartphone.
- Launch the program.
- Go to the "Contacts Backup" section.

- Click the "Restore" button.

If the software manages to detect phone numbers in Micromax Bolt Prime 3G Q306 source code, they will be recovered.
Return contacts on Micromax Bolt Prime 3G Q306 from a broken phone
It happens that the owner, for whatever reason, breaks his Micromax Bolt Prime 3G Q306, and the phone stops working. In this case, you can't restore contacts with the help of your smartphone and will have to turn to a computer.
The standard way
The first option to return contacts from a broken phone is based on the very first method, discussed in the material. If the user saves the numbers in the Google account, they can be viewed on any other device:
- Open https://contacts.google.com on your computer.
- Sign in.
- Go to the "Contacts" section.

Here you will see a list of all saved numbers. You can manually copy them to any convenient storage device or restore them on another smartphone, simply by logging in to your account. Another thing is if two problems occur at the same time:
- the contact has been erased;
- the phone crashed.
In this case, it will be more difficult to recover deleted contacts on Micromax Bolt Prime 3G Q306. However, the situation will still not be hopeless. The fact is that after deleting the numbers do not disappear, but end up in the trash. They can be restored to your computer within 30 days:
- Follow steps 1-3 from the previous instruction.
- Press the Setup Menu button, and then press Cancel Changes.

- Specify the time period when the lost number was deleted.

- Click on the "Restore" button.
Thus, the contact will be restored to your Google account, and the list of all subscribers can be viewed on any other device, where you are authorized under your account.
Alternate option
If you haven't previously used a Google account to sync your contacts, it will be even harder to recover the numbers. To return the numbers on your broken phone, you must have the USB debugging function enabled and root access. Of course, on a broken device you will not be able to perform such manipulations, so the following are relevant only if preset:
- Connect your Micromax Bolt Prime 3G Q306 to the PC, using a USB cable.
- Install EaseUS Mobisaver software on your PC.
- Make sure that the application has detected the phone.
- Start the process of data retrieval.
- Go to "Contacts" and tap the "Recover" button.
With a high probability EaseUS Mobisaver will restore all deleted numbers, but again not the fact that you will be able to set up pairing between the smartphone and the computer if the necessary functions were not previously activated on the mobile device.
Share this page with your friends:See also:
How to flash Micromax Bolt Prime 3G Q306
How to root Micromax Bolt Prime 3G Q306
Hard reset for Micromax Bolt Prime 3G Q306
How to reboot Micromax Bolt Prime 3G Q306
How to unlock Micromax Bolt Prime 3G Q306
What to do if Micromax Bolt Prime 3G Q306 won't turn on
What to do if Micromax Bolt Prime 3G Q306 doesn't charge
What to do if Micromax Bolt Prime 3G Q306 doesn't connect to PC via USB
How to take a screenshot on Micromax Bolt Prime 3G Q306
How to reset FRP on Micromax Bolt Prime 3G Q306
How to call recording on Micromax Bolt Prime 3G Q306
How to update Micromax Bolt Prime 3G Q306
How to connect Micromax Bolt Prime 3G Q306 to TV
How to clear the cache on Micromax Bolt Prime 3G Q306
How to backup Micromax Bolt Prime 3G Q306
How to disable ads on Micromax Bolt Prime 3G Q306
How to clear storage on Micromax Bolt Prime 3G Q306
How to increase font on Micromax Bolt Prime 3G Q306
How to share internet on Micromax Bolt Prime 3G Q306
How to transfer data to Micromax Bolt Prime 3G Q306
How to unlock bootloader on Micromax Bolt Prime 3G Q306
How to recover photos on Micromax Bolt Prime 3G Q306
How to record the screen on Micromax Bolt Prime 3G Q306
How to find blacklist in Micromax Bolt Prime 3G Q306
How to set up fingerprint on Micromax Bolt Prime 3G Q306
How to block number on Micromax Bolt Prime 3G Q306
How to enable auto-rotate on Micromax Bolt Prime 3G Q306
How to set up or turn off an alarm on Micromax Bolt Prime 3G Q306
How to change ringtone on Micromax Bolt Prime 3G Q306
How to enable battery percentage on Micromax Bolt Prime 3G Q306
How to turn off notifications on Micromax Bolt Prime 3G Q306
How to turn off Google assistant on Micromax Bolt Prime 3G Q306
How to turn off the lock screen on Micromax Bolt Prime 3G Q306
How to delete app on Micromax Bolt Prime 3G Q306
Where is the recycle bin on Micromax Bolt Prime 3G Q306
How to install WhatsApp on Micromax Bolt Prime 3G Q306
How to set contact photo in Micromax Bolt Prime 3G Q306
How to scan QR code on Micromax Bolt Prime 3G Q306
How to connect Micromax Bolt Prime 3G Q306 to computer
How to install SD card in Micromax Bolt Prime 3G Q306
How to update Play Store in Micromax Bolt Prime 3G Q306
How to install Google Camera in Micromax Bolt Prime 3G Q306
How to enable USB debugging on Micromax Bolt Prime 3G Q306
How to turn off Micromax Bolt Prime 3G Q306
How to charge Micromax Bolt Prime 3G Q306
How to use the camera on Micromax Bolt Prime 3G Q306
How to find lost Micromax Bolt Prime 3G Q306
How to set password on Micromax Bolt Prime 3G Q306
How to turn on 5g on Micromax Bolt Prime 3G Q306
How to turn on VPN on Micromax Bolt Prime 3G Q306
How to install apps on Micromax Bolt Prime 3G Q306
How to insert a SIM card in Micromax Bolt Prime 3G Q306
How to enable and configure NFC on Micromax Bolt Prime 3G Q306
How to set time on Micromax Bolt Prime 3G Q306
How to connect headphones to Micromax Bolt Prime 3G Q306
How to clear browser history on Micromax Bolt Prime 3G Q306
How to disassemble Micromax Bolt Prime 3G Q306
How to hide an app on Micromax Bolt Prime 3G Q306
How to download YouTube videos on Micromax Bolt Prime 3G Q306
How to unblock a contact on Micromax Bolt Prime 3G Q306
How to turn on the flashlight on Micromax Bolt Prime 3G Q306
How to split the screen on Micromax Bolt Prime 3G Q306
How to turn off the camera sound on Micromax Bolt Prime 3G Q306
How to trim video on Micromax Bolt Prime 3G Q306
How to check RAM in Micromax Bolt Prime 3G Q306
How to bypass the Google account on Micromax Bolt Prime 3G Q306
How to fix black screen on Micromax Bolt Prime 3G Q306
How to change the language on Micromax Bolt Prime 3G Q306
How to open engineering mode in Micromax Bolt Prime 3G Q306
How to open recovery mode in Micromax Bolt Prime 3G Q306
How to find and turn on a voice recorder on Micromax Bolt Prime 3G Q306
How to make video calls on Micromax Bolt Prime 3G Q306
Micromax Bolt Prime 3G Q306 sim card not detected
How to transfer contacts to Micromax Bolt Prime 3G Q306
How to enable/disable «Do not disturb» mode on Micromax Bolt Prime 3G Q306
How to enable/disable answerphone on Micromax Bolt Prime 3G Q306
How to set up face recognition on Micromax Bolt Prime 3G Q306
How to set up voicemail on Micromax Bolt Prime 3G Q306
How to listen to voicemail on Micromax Bolt Prime 3G Q306
How to check the IMEI number in Micromax Bolt Prime 3G Q306
How to turn on fast charging on Micromax Bolt Prime 3G Q306
How to replace the battery on Micromax Bolt Prime 3G Q306
How to update the application on Micromax Bolt Prime 3G Q306
Why the Micromax Bolt Prime 3G Q306 discharges quickly
How to set a password for apps in the Micromax Bolt Prime 3G Q306
How to format Micromax Bolt Prime 3G Q306
How to install TWRP on Micromax Bolt Prime 3G Q306
How to set up call forwarding on Micromax Bolt Prime 3G Q306
How to empty the recycle bin on Micromax Bolt Prime 3G Q306
Where to find the clipboard on Micromax Bolt Prime 3G Q306
How to Recover Contacts on Another Phones