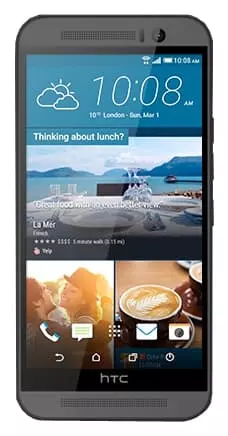How to Recover Photos on HTC One M9
Like any other smartphone, HTC One M9 has a camera. It allows you to take photos and record videos, but sometimes users do not have enough space to store such files. Because of this, users have to delete the pictures beyond the possibility of their recovery, or so it would seem. But fortunately, there are several ways to recover photos on HTC One M9.
Via Recycle Bin
When deleting photos from a smartphone running on the Android operating system, files do not disappear without a trace. First, they end up in the so-called "Recycle Bin", where they continue to be stored until the moment when the user decides to completely get rid of them. Therefore, users of HTC One M9 can try to recover the photos from the Recycle Bin:
- Open the standard Gallery or Google Photos (these are the two main applications for viewing pictures).
- Launch the dialog and go to the Recycle Bin section.

- Select the photos of interest and press the restore button.

Please note that depending on the application and firmware version you are using, the storing period for files may vary. As such, the successful completion of the operation cannot be 100% guaranteed.
Using a Dedicated Application
If the pictures were deleted from the Recycle Bin by the user or after the passing of the time period set by the developers, HTC One M9 still provides a chance to recover the files. To do this, users will have to use special apps. For example, DiskDigger:
- Download and install the application using the Play Market.
- Launch DiskDigger.
- Start the image search.

- Select the pictures of interest and press "Recover".

When recovering photos via third-party applications, you need to take several things into account. E.g., you will probably not be able to get the full image back. Most likely, its resolution will be comparable not with the actual size of the picture, but with the screen resolution. A more thorough search requires obtaining root rights, but this entails a number of outcomes, so this method is not recommended for use.
Via PC
PC alone will not help you recover deleted photos on HTC One M9. However, the problem can be easily solved with the help of special software:
- Download and install GT Recovery.
- Confirm the activation of the trial period.

- Connect your phone to your computer.
- Select "Mobile Data Recovery" in the app.

- Wait for the end of the scan and restore the found photos.

Unlike applications for Android, a PC has more advanced recovery options. Therefore, the user has much more chances of restoring lost pictures.
Share this page with your friends:See also:
How to flash HTC One M9
How to root HTC One M9
Hard reset for HTC One M9
How to reboot HTC One M9
How to unlock HTC One M9
What to do if HTC One M9 won't turn on
What to do if HTC One M9 doesn't charge
What to do if HTC One M9 doesn't connect to PC via USB
How to take a screenshot on HTC One M9
How to reset FRP on HTC One M9
How to call recording on HTC One M9
How to update HTC One M9
How to connect HTC One M9 to TV
How to clear the cache on HTC One M9
How to backup HTC One M9
How to disable ads on HTC One M9
How to clear storage on HTC One M9
How to increase font on HTC One M9
How to share internet on HTC One M9
How to transfer data to HTC One M9
How to unlock bootloader on HTC One M9
How to record the screen on HTC One M9
How to find blacklist in HTC One M9
How to set up fingerprint on HTC One M9
How to block number on HTC One M9
How to enable auto-rotate on HTC One M9
How to set up or turn off an alarm on HTC One M9
How to change ringtone on HTC One M9
How to enable battery percentage on HTC One M9
How to turn off notifications on HTC One M9
How to turn off Google assistant on HTC One M9
How to turn off the lock screen on HTC One M9
How to delete app on HTC One M9
How to recover contacts on HTC One M9
Where is the recycle bin on HTC One M9
How to install WhatsApp on HTC One M9
How to set contact photo in HTC One M9
How to scan QR code on HTC One M9
How to connect HTC One M9 to computer
How to install SD card in HTC One M9
How to update Play Store in HTC One M9
How to install Google Camera in HTC One M9
How to enable USB debugging on HTC One M9
How to turn off HTC One M9
How to charge HTC One M9
How to use the camera on HTC One M9
How to find lost HTC One M9
How to set password on HTC One M9
How to turn on 5g on HTC One M9
How to turn on VPN on HTC One M9
How to install apps on HTC One M9
How to insert a SIM card in HTC One M9
How to enable and configure NFC on HTC One M9
How to set time on HTC One M9
How to connect headphones to HTC One M9
How to clear browser history on HTC One M9
How to disassemble HTC One M9
How to hide an app on HTC One M9
How to download YouTube videos on HTC One M9
How to unblock a contact on HTC One M9
How to turn on the flashlight on HTC One M9
How to split the screen on HTC One M9
How to turn off the camera sound on HTC One M9
How to trim video on HTC One M9
How to check RAM in HTC One M9
How to bypass the Google account on HTC One M9
How to fix black screen on HTC One M9
How to change the language on HTC One M9
How to open engineering mode in HTC One M9
How to open recovery mode in HTC One M9
How to find and turn on a voice recorder on HTC One M9
How to make video calls on HTC One M9
HTC One M9 sim card not detected
How to transfer contacts to HTC One M9
How to enable/disable «Do not disturb» mode on HTC One M9
How to enable/disable answerphone on HTC One M9
How to set up face recognition on HTC One M9
How to set up voicemail on HTC One M9
How to listen to voicemail on HTC One M9
How to check the IMEI number in HTC One M9
How to turn on fast charging on HTC One M9
How to replace the battery on HTC One M9
How to update the application on HTC One M9
Why the HTC One M9 discharges quickly
How to set a password for apps in the HTC One M9
How to format HTC One M9
How to install TWRP on HTC One M9
How to set up call forwarding on HTC One M9
How to empty the recycle bin on HTC One M9
Where to find the clipboard on HTC One M9
How to Recover Photos on Another Phones