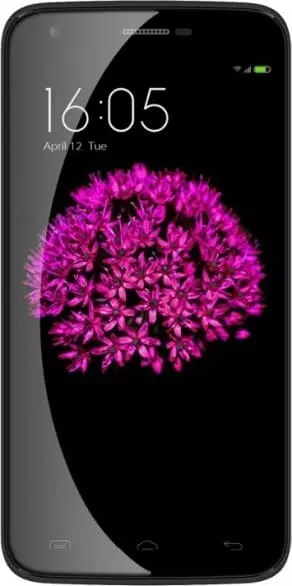How to Open Recovery Mode in Doogee Valencia2 Y100 Plus
Recovery is a recovery mode for Android-based smartphones. There are two recovery modes: factory mode (built-in) and software mode (via third-party software). This mode is useful when it is not possible to boot the phone using the normal boot process. For example, if the phone is infected with viruses, the update has errors in the operating system, or the firmware needs to be installed. Activating recovery mode in the Doogee Valencia2 Y100 Plus is quite simple, but you need to know the right combination of keys.
Other types of recovery
Recovery by the manufacturer cannot break anything. At most, the user will lose their data if they accidentally reset to factory defaults. However, problems can occur with modified versions.
There are two versions: Clockworkmod Recovery (CWM) and Team Win Recovery Project (TWRP). The functionality of both modes includes dangerous features - gaining root privileges, installing custom firmware and kernels.
There are useful and safe features in the modes, such as backing up and restoring from a previous backup. However, it is possible to perform these actions without a restore mod, so installing modified versions is simply not justified.
Of course, we don't want to discourage you from finding out for yourself, especially if you need root privileges or need to install custom firmware. However, we strongly advise you not to do this, as it will void your phone's warranty at the very least, and make it inoperable at the worst.
Normal start in recovery mode Doogee Valencia2 Y100 Plus
First switch off the machine, as recovery mode can only be activated when the machine is switched on. You do not need to enter any codes, just press the correct combination of keys to activate the mode:
- Press the power button and the volume down button.
- Press the power key and the volume up key.
- Press the Power key and the Volume up and down keys.
Recovery mode is operated using the Volume Down and Volume Up buttons. The power key has the function "OK" or "Select". All text is always in English, which is the main language of the Android interface.

Accessing recovery mode with ADB
ADB - Android Debug Bridge. This is a standard command line extension that can be used to control a device connected to a computer. More specifically, it sends commands that are executed on the smartphone rather than the computer. Installing ADB is not easy, but you can either follow the instructions on the official Android Studio website or find a step-by-step guide online. The link to the official download page is https://developer.android.com/studio/index.html. On the website, go to the very bottom and look for "Command line tools only".

You will also need to install additional drivers. We recommend that you use the generic package that you can download from this link - https://adbdriver.com/downloads/. However, the manufacturers themselves also provide such drivers, but you will need to find them first. The phone must also be in debug mode for ADB to work.
After installing any third-party software, simply open the console in administrator mode from the ADB utility folder and type "adb reboot recovery". The phone will automatically restart in reboot mode.

What's wrong with using software from third parties?
There is special software that allows you to start the recuperator with a single click. But this only takes up space, as the same action can be performed with two keystrokes. And using a terminal emulator, as many websites recommend, is pointless.
Instead of Recoup mode, an Android icon appears with an exclamation mark in a triangle and "No Commands".
The error can be corrected by pressing the power and volume buttons. Press once for a few seconds. The Recoup menu will open.
By the way, another common problem is that after rebooting, a message appears saying that there is no operating system and that fast boot mode has been started. This means that you have activated the fast boot function in this mode. To deactivate the mode, press and hold the power button for 10-15 seconds.
Share this page with your friends:See also:
How to flash Doogee Valencia2 Y100 Plus
How to root Doogee Valencia2 Y100 Plus
Hard reset for Doogee Valencia2 Y100 Plus
How to reboot Doogee Valencia2 Y100 Plus
How to unlock Doogee Valencia2 Y100 Plus
What to do if Doogee Valencia2 Y100 Plus won't turn on
What to do if Doogee Valencia2 Y100 Plus doesn't charge
What to do if Doogee Valencia2 Y100 Plus doesn't connect to PC via USB
How to take a screenshot on Doogee Valencia2 Y100 Plus
How to reset FRP on Doogee Valencia2 Y100 Plus
How to call recording on Doogee Valencia2 Y100 Plus
How to update Doogee Valencia2 Y100 Plus
How to connect Doogee Valencia2 Y100 Plus to TV
How to clear the cache on Doogee Valencia2 Y100 Plus
How to backup Doogee Valencia2 Y100 Plus
How to disable ads on Doogee Valencia2 Y100 Plus
How to clear storage on Doogee Valencia2 Y100 Plus
How to increase font on Doogee Valencia2 Y100 Plus
How to share internet on Doogee Valencia2 Y100 Plus
How to transfer data to Doogee Valencia2 Y100 Plus
How to unlock bootloader on Doogee Valencia2 Y100 Plus
How to recover photos on Doogee Valencia2 Y100 Plus
How to record the screen on Doogee Valencia2 Y100 Plus
How to find blacklist in Doogee Valencia2 Y100 Plus
How to set up fingerprint on Doogee Valencia2 Y100 Plus
How to block number on Doogee Valencia2 Y100 Plus
How to enable auto-rotate on Doogee Valencia2 Y100 Plus
How to set up or turn off an alarm on Doogee Valencia2 Y100 Plus
How to change ringtone on Doogee Valencia2 Y100 Plus
How to enable battery percentage on Doogee Valencia2 Y100 Plus
How to turn off notifications on Doogee Valencia2 Y100 Plus
How to turn off Google assistant on Doogee Valencia2 Y100 Plus
How to turn off the lock screen on Doogee Valencia2 Y100 Plus
How to delete app on Doogee Valencia2 Y100 Plus
How to recover contacts on Doogee Valencia2 Y100 Plus
Where is the recycle bin on Doogee Valencia2 Y100 Plus
How to install WhatsApp on Doogee Valencia2 Y100 Plus
How to set contact photo in Doogee Valencia2 Y100 Plus
How to scan QR code on Doogee Valencia2 Y100 Plus
How to connect Doogee Valencia2 Y100 Plus to computer
How to install SD card in Doogee Valencia2 Y100 Plus
How to update Play Store in Doogee Valencia2 Y100 Plus
How to install Google Camera in Doogee Valencia2 Y100 Plus
How to enable USB debugging on Doogee Valencia2 Y100 Plus
How to turn off Doogee Valencia2 Y100 Plus
How to charge Doogee Valencia2 Y100 Plus
How to use the camera on Doogee Valencia2 Y100 Plus
How to find lost Doogee Valencia2 Y100 Plus
How to set password on Doogee Valencia2 Y100 Plus
How to turn on 5g on Doogee Valencia2 Y100 Plus
How to turn on VPN on Doogee Valencia2 Y100 Plus
How to install apps on Doogee Valencia2 Y100 Plus
How to insert a SIM card in Doogee Valencia2 Y100 Plus
How to enable and configure NFC on Doogee Valencia2 Y100 Plus
How to set time on Doogee Valencia2 Y100 Plus
How to connect headphones to Doogee Valencia2 Y100 Plus
How to clear browser history on Doogee Valencia2 Y100 Plus
How to disassemble Doogee Valencia2 Y100 Plus
How to hide an app on Doogee Valencia2 Y100 Plus
How to download YouTube videos on Doogee Valencia2 Y100 Plus
How to unblock a contact on Doogee Valencia2 Y100 Plus
How to turn on the flashlight on Doogee Valencia2 Y100 Plus
How to split the screen on Doogee Valencia2 Y100 Plus
How to turn off the camera sound on Doogee Valencia2 Y100 Plus
How to trim video on Doogee Valencia2 Y100 Plus
How to bypass the Google account on Doogee Valencia2 Y100 Plus
How to fix black screen on Doogee Valencia2 Y100 Plus
How to change the language on Doogee Valencia2 Y100 Plus
How to open engineering mode in Doogee Valencia2 Y100 Plus
How to find and turn on a voice recorder on Doogee Valencia2 Y100 Plus
How to make video calls on Doogee Valencia2 Y100 Plus
Doogee Valencia2 Y100 Plus sim card not detected
How to transfer contacts to Doogee Valencia2 Y100 Plus
How to enable/disable «Do not disturb» mode on Doogee Valencia2 Y100 Plus
How to enable/disable answerphone on Doogee Valencia2 Y100 Plus
How to set up face recognition on Doogee Valencia2 Y100 Plus
How to set up voicemail on Doogee Valencia2 Y100 Plus
How to listen to voicemail on Doogee Valencia2 Y100 Plus
How to check the IMEI number in Doogee Valencia2 Y100 Plus
How to turn on fast charging on Doogee Valencia2 Y100 Plus
How to replace the battery on Doogee Valencia2 Y100 Plus
How to update the application on Doogee Valencia2 Y100 Plus
Why the Doogee Valencia2 Y100 Plus discharges quickly
How to set a password for apps in the Doogee Valencia2 Y100 Plus
How to format Doogee Valencia2 Y100 Plus
How to install TWRP on Doogee Valencia2 Y100 Plus
How to set up call forwarding on Doogee Valencia2 Y100 Plus
How to empty the recycle bin on Doogee Valencia2 Y100 Plus
Where to find the clipboard on Doogee Valencia2 Y100 Plus
How to Open Recovery Mode in Another Phones