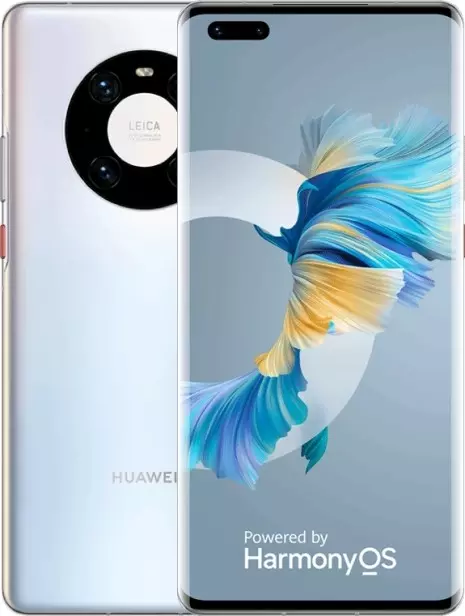Where is the Recycle Bin on Huawei Mate 40E Pro
Owners of Huawei Mate 40E Pro often accidentally delete files. In such a situation, it seems that the information can no longer be recovered, but there is a way to get the data back. The fact is that after deletion, the files are moved to temporary storage. Therefore, a user who knows where the recycle bin on Huawei Mate 40E Pro, can easily recover the lost information.
Recycle bin in the Gallery
Most often, when it comes to accidentally delete files, the videos and photos that take up the most space are meant. Viewing this kind of information on Android is done through the "Gallery" application. This is also where the trash folder is located, which you will need to access:
- Launch Gallery.
- Go to the "Albums" tab and click on the three dots at the top.
- Open the "Recently deleted" or "Trash Bin" (the name depends on the firmware version)

It's worth understanding that on Huawei Mate 40E Pro, recently deleted files are stored in the recycle bin can for a limited amount of time. Generally, the recovery period ranges from 15 to 60 days, so you should not delay in returning the data.
Recycle bin on Huawei Mate 40E Pro to other files
Separately, let's talk about where to find the trash bin, where documents, APK and other types of files not related to the Gallery are placed. Finding them is not easy, but still possible. It all depends on the firmware version and whether it involves temporary storage of deleted information:
- Launch File Manager.
- Go to the "Categories" tab.
- Open the Recently Deleted section.

This displays all the deleted files available for recovery. Note that temporary storage may not work by default, and you must activate it by toggling the slider.
Recycle bin in a special app
Not every File Manager has temporary data storage. In this case, they are deleted without a trace. However, the user can bypass the limitation by using a third-party file manager like ES File Explorer or Dumpster. If you have such a program installed, try to find the Trash here:
- Launch the application.
- Open the menu.
- Open the file you want to restore and click Restore button.

This displays all the deleted files available for recovery. Note that temporary storage may not work by default, and you must activate it by toggling the slider.
Recycle bin in the Cloud
Finally, Huawei Mate 40E Pro owners often upload information to cloud storage, it can be Google Drive or Yandex Drive. Here, too, there is a Bin, where recently deleted files have gone. It opens similarly through the service application or the official site after logging in.

How to restore files
Regardless of what type of trash folder can you use, information is recovered in the same way. Just open the folder with the recently deleted information, select the file of interest, and click the "Restore" button.

Remember that in a few days the data will be permanently erased and cannot be brought back to life. After a complete deletion, it is only possible to return the information with the help of special trigger applications.
Share this page with your friends:See also:
How to flash Huawei Mate 40E Pro
How to root Huawei Mate 40E Pro
Hard reset for Huawei Mate 40E Pro
How to reboot Huawei Mate 40E Pro
How to unlock Huawei Mate 40E Pro
What to do if Huawei Mate 40E Pro won't turn on
What to do if Huawei Mate 40E Pro doesn't charge
What to do if Huawei Mate 40E Pro doesn't connect to PC via USB
How to take a screenshot on Huawei Mate 40E Pro
How to reset FRP on Huawei Mate 40E Pro
How to call recording on Huawei Mate 40E Pro
How to update Huawei Mate 40E Pro
How to connect Huawei Mate 40E Pro to TV
How to clear the cache on Huawei Mate 40E Pro
How to backup Huawei Mate 40E Pro
How to disable ads on Huawei Mate 40E Pro
How to clear storage on Huawei Mate 40E Pro
How to increase font on Huawei Mate 40E Pro
How to share internet on Huawei Mate 40E Pro
How to transfer data to Huawei Mate 40E Pro
How to unlock bootloader on Huawei Mate 40E Pro
How to recover photos on Huawei Mate 40E Pro
How to record the screen on Huawei Mate 40E Pro
How to find blacklist in Huawei Mate 40E Pro
How to set up fingerprint on Huawei Mate 40E Pro
How to block number on Huawei Mate 40E Pro
How to enable auto-rotate on Huawei Mate 40E Pro
How to set up or turn off an alarm on Huawei Mate 40E Pro
How to change ringtone on Huawei Mate 40E Pro
How to enable battery percentage on Huawei Mate 40E Pro
How to turn off notifications on Huawei Mate 40E Pro
How to turn off Google assistant on Huawei Mate 40E Pro
How to turn off the lock screen on Huawei Mate 40E Pro
How to delete app on Huawei Mate 40E Pro
How to recover contacts on Huawei Mate 40E Pro
How to install WhatsApp on Huawei Mate 40E Pro
How to set contact photo in Huawei Mate 40E Pro
How to scan QR code on Huawei Mate 40E Pro
How to connect Huawei Mate 40E Pro to computer
How to install SD card in Huawei Mate 40E Pro
How to update Play Store in Huawei Mate 40E Pro
How to install Google Camera in Huawei Mate 40E Pro
How to enable USB debugging on Huawei Mate 40E Pro
How to turn off Huawei Mate 40E Pro
How to charge Huawei Mate 40E Pro
How to use the camera on Huawei Mate 40E Pro
How to find lost Huawei Mate 40E Pro
How to set password on Huawei Mate 40E Pro
How to turn on 5g on Huawei Mate 40E Pro
How to turn on VPN on Huawei Mate 40E Pro
How to install apps on Huawei Mate 40E Pro
How to insert a SIM card in Huawei Mate 40E Pro
How to enable and configure NFC on Huawei Mate 40E Pro
How to set time on Huawei Mate 40E Pro
How to connect headphones to Huawei Mate 40E Pro
How to clear browser history on Huawei Mate 40E Pro
How to disassemble Huawei Mate 40E Pro
How to hide an app on Huawei Mate 40E Pro
How to download YouTube videos on Huawei Mate 40E Pro
How to unblock a contact on Huawei Mate 40E Pro
How to turn on the flashlight on Huawei Mate 40E Pro
How to split the screen on Huawei Mate 40E Pro
How to turn off the camera sound on Huawei Mate 40E Pro
How to trim video on Huawei Mate 40E Pro
How to check RAM in Huawei Mate 40E Pro
How to bypass the Google account on Huawei Mate 40E Pro
How to fix black screen on Huawei Mate 40E Pro
How to change the language on Huawei Mate 40E Pro
How to open engineering mode in Huawei Mate 40E Pro
How to open recovery mode in Huawei Mate 40E Pro
How to find and turn on a voice recorder on Huawei Mate 40E Pro
How to make video calls on Huawei Mate 40E Pro
Huawei Mate 40E Pro sim card not detected
How to transfer contacts to Huawei Mate 40E Pro
How to enable/disable «Do not disturb» mode on Huawei Mate 40E Pro
How to enable/disable answerphone on Huawei Mate 40E Pro
How to set up face recognition on Huawei Mate 40E Pro
How to set up voicemail on Huawei Mate 40E Pro
How to listen to voicemail on Huawei Mate 40E Pro
How to check the IMEI number in Huawei Mate 40E Pro
How to turn on fast charging on Huawei Mate 40E Pro
How to replace the battery on Huawei Mate 40E Pro
How to update the application on Huawei Mate 40E Pro
Why the Huawei Mate 40E Pro discharges quickly
How to set a password for apps in the Huawei Mate 40E Pro
How to format Huawei Mate 40E Pro
How to install TWRP on Huawei Mate 40E Pro
How to set up call forwarding on Huawei Mate 40E Pro
How to empty the recycle bin on Huawei Mate 40E Pro
Where to find the clipboard on Huawei Mate 40E Pro
Where is the Recycle Bin on Another Phones