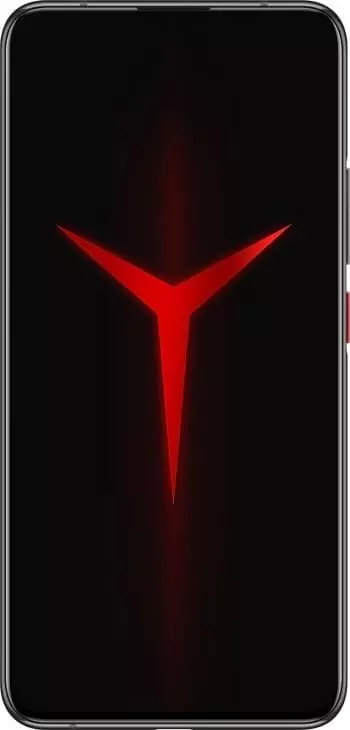How to Replace the Battery on Lenovo Z6 Pro
Manufacturers of modern smartphones use seamless body technology, that is, the display and the back cover are tightly fastened together. This solution made the devices more resistant to moisture, made their design more interesting, and reduced the size of the stripes next to the screen. But at the same time, it has created several problems, one of which — is the difficulty of replacing the battery. If previously it was enough to remove the back cover and take out the broken battery, then now replace it on Lenovo Z6 Pro can be replaced only by possessing special skills.
Precautions
If you decide to change the battery yourself at home, you will immediately lose the warranty on the phone, as well as possibly:
- damage the fasteners, and duct tape;
- will not be able to properly clean the cover and the «insides» of the glue;
- will not be able to reassemble the phone;
- you will damage the internal elements, especially if they are not protected;
- you can break the cameras.
In short, replacing the battery yourself — is a complicated and dangerous business. We are not responsible for what you plan to do to your phone. You do everything at your own risk.
What will be needed
At home, you will need the following:
- any thin but sturdy object — plastic card, plectrum, etc.;
- blade for a razor (which used to have their finger pierced to take blood);

- cross-head screwdriver;
- syringe;
- alcohol or any other cleaner capable of removing glue;
- the glue you will use to attach the cover after replacing the battery;
- new battery.
How to remove the cover on Lenovo Z6 Pro
A guaranteed way to remove the cover on the Lenovo Z6 Pro without damage (if everything is done carefully) both on Android smartphones and on Apple technology:
- We push the blade of a razor into the clearance.

- Use a syringe to drop a little (1 drop) of cleaner into the clearance.

- Do the previous steps all around the perimeter of the device. Be extremely careful with the cameras, backlight, buttons, and ports on your smartphone. It's easy to damage them if pour too much cleaner on them.
- Insert anything, but a long enough object, into the clearance and run it all around the perimeter. The lid should come off, and if it doesn't, you've done something wrong.

- Congratulations, the cover is off!

There is another way to remove the cover, but it is more dangerous:
- Take a vacuum suction cup.

- Attach it to the top of the cover and start pulling (it will take some effort).

- Once the cover is slightly moved, unscrew the suction cup from the top and attach it to the middle.

- A little more effort and the cover is off!

Changing the battery
After removing the cover, it's just a matter of a few things:
- Unscrew all the screws of the protective casing.

- We remove all the panels of the protective casing using any thin object (card, plectrum, etc.). This should be done carefully since all the boards and small elements are hidden right under the panels.

- After removing the panels, you will have direct access to the battery and its ribbon cable.

- Next, we remove the battery. The manufacturers glue it securely, so it will take enough effort. The ribbon cable will come off with the battery! If the ribbon cable is left on the board, it has to be removed.

- If possible, clean the place from the adhesive tape and use a new one. In case this is not possible, install the battery on the old duct tape.

- Take a new battery and first connect its ribbon cable to the board. If you do everything right, you will hear a slight click. Be extremely careful, as any damage to both the board and the ribbon cable will lead to the complete operability of the smartphone.

- Once the ribbon cable is in place, place the battery in the cavity and press it gently to make the tape stick grappled with the surface.

- After that, return the protective casing panels to their place, tighten the screws, and place the cover on a new glue.
See also:
How to flash Lenovo Z6 Pro
How to root Lenovo Z6 Pro
Hard reset for Lenovo Z6 Pro
How to reboot Lenovo Z6 Pro
How to unlock Lenovo Z6 Pro
What to do if Lenovo Z6 Pro won't turn on
What to do if Lenovo Z6 Pro doesn't charge
What to do if Lenovo Z6 Pro doesn't connect to PC via USB
How to take a screenshot on Lenovo Z6 Pro
How to reset FRP on Lenovo Z6 Pro
How to call recording on Lenovo Z6 Pro
How to update Lenovo Z6 Pro
How to connect Lenovo Z6 Pro to TV
How to clear the cache on Lenovo Z6 Pro
How to backup Lenovo Z6 Pro
How to disable ads on Lenovo Z6 Pro
How to clear storage on Lenovo Z6 Pro
How to increase font on Lenovo Z6 Pro
How to share internet on Lenovo Z6 Pro
How to transfer data to Lenovo Z6 Pro
How to unlock bootloader on Lenovo Z6 Pro
How to recover photos on Lenovo Z6 Pro
How to record the screen on Lenovo Z6 Pro
How to find blacklist in Lenovo Z6 Pro
How to set up fingerprint on Lenovo Z6 Pro
How to block number on Lenovo Z6 Pro
How to enable auto-rotate on Lenovo Z6 Pro
How to set up or turn off an alarm on Lenovo Z6 Pro
How to change ringtone on Lenovo Z6 Pro
How to enable battery percentage on Lenovo Z6 Pro
How to turn off notifications on Lenovo Z6 Pro
How to turn off Google assistant on Lenovo Z6 Pro
How to turn off the lock screen on Lenovo Z6 Pro
How to delete app on Lenovo Z6 Pro
How to recover contacts on Lenovo Z6 Pro
Where is the recycle bin on Lenovo Z6 Pro
How to install WhatsApp on Lenovo Z6 Pro
How to set contact photo in Lenovo Z6 Pro
How to scan QR code on Lenovo Z6 Pro
How to connect Lenovo Z6 Pro to computer
How to install SD card in Lenovo Z6 Pro
How to update Play Store in Lenovo Z6 Pro
How to install Google Camera in Lenovo Z6 Pro
How to enable USB debugging on Lenovo Z6 Pro
How to turn off Lenovo Z6 Pro
How to charge Lenovo Z6 Pro
How to use the camera on Lenovo Z6 Pro
How to find lost Lenovo Z6 Pro
How to set password on Lenovo Z6 Pro
How to turn on 5g on Lenovo Z6 Pro
How to turn on VPN on Lenovo Z6 Pro
How to install apps on Lenovo Z6 Pro
How to insert a SIM card in Lenovo Z6 Pro
How to enable and configure NFC on Lenovo Z6 Pro
How to set time on Lenovo Z6 Pro
How to connect headphones to Lenovo Z6 Pro
How to clear browser history on Lenovo Z6 Pro
How to disassemble Lenovo Z6 Pro
How to hide an app on Lenovo Z6 Pro
How to download YouTube videos on Lenovo Z6 Pro
How to unblock a contact on Lenovo Z6 Pro
How to turn on the flashlight on Lenovo Z6 Pro
How to split the screen on Lenovo Z6 Pro
How to turn off the camera sound on Lenovo Z6 Pro
How to trim video on Lenovo Z6 Pro
How to bypass the Google account on Lenovo Z6 Pro
How to fix black screen on Lenovo Z6 Pro
How to change the language on Lenovo Z6 Pro
How to open engineering mode in Lenovo Z6 Pro
How to open recovery mode in Lenovo Z6 Pro
How to find and turn on a voice recorder on Lenovo Z6 Pro
How to make video calls on Lenovo Z6 Pro
Lenovo Z6 Pro sim card not detected
How to transfer contacts to Lenovo Z6 Pro
How to enable/disable «Do not disturb» mode on Lenovo Z6 Pro
How to enable/disable answerphone on Lenovo Z6 Pro
How to set up face recognition on Lenovo Z6 Pro
How to set up voicemail on Lenovo Z6 Pro
How to listen to voicemail on Lenovo Z6 Pro
How to check the IMEI number in Lenovo Z6 Pro
How to turn on fast charging on Lenovo Z6 Pro
How to update the application on Lenovo Z6 Pro
Why the Lenovo Z6 Pro discharges quickly
How to set a password for apps in the Lenovo Z6 Pro
How to format Lenovo Z6 Pro
How to install TWRP on Lenovo Z6 Pro
How to set up call forwarding on Lenovo Z6 Pro
How to empty the recycle bin on Lenovo Z6 Pro
Where to find the clipboard on Lenovo Z6 Pro
How to Replace the Battery on Another Phones