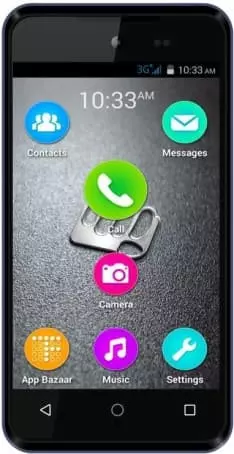How to take a screen capture on Micromax Bolt D303 phone
Smartphones nowadays allow for a variety of useful and exciting features. Taking a screenshot of the screen, for example, to be further shared by the user. By doing this, a consumer can capture fascinating information available on screen. You do not need to take a picture of the screen via a different device because you can use your Micromax Bolt D303 take a screenshot.
Prerequisites for Taking a Screenshot on Micromax Bolt D303
The manufacturer does not limit the screenshot features. Making a screenshot is always possible, whether you’re watching a video or talk in a messenger. A screenshot can be created by using the feature available on the smartphone itself.
Hotkeys for Taking a Screenshot on Micromax Bolt D303
Using the primary shortcut is the fastest way to produce a screen shot:
- Open the menu area to be captured.
- Simultaneously hold down the power button and the volume down key.

- Wait until you get a notification stating that the image is ready.
After this, at the bottom of the screen you will see a message showing the capture. The resulting image can be immediately accessed by pressing on the icon after holding down the lower volume and the power buttons.
If the Micromax Bolt D303 does not contain this screenshot capture functionality, you should be aware of alternative button combinations. It is also possible to make a screenshot without using key combinations, too.
Taking a Screenshot via the Notification Bar
This approach is best if your mobile buttons do not work and no methods can be used to create the screenshot. The next steps can be taken as an alternative:
- Unlock your phone.
- Go to the device menu that you want to capture.
- Swipe from top to bottom to bring out the notification bar.
- Press the Screenshot icon.

You will receive immediately a notification on your smartphone, just if you were using hotkeys. You can open the display or capture a different menu.
Screenshots Location on the Device
Go to the Gallery app to browse the resulting screenshots in the Screenshots folder.
The following is another way to quickly find a captured screenshot:
- Launch File Manager or Explore.
- Open the folder labeled Pictures.
- Go to the folder labeled Screenshots.
You will find all the screenshots you have made manually in this folder, containing all images from your usage of the device.
Deleting or Sharing a Screenshot
The full range of actions with the image is accessible when opening them up in certain apps like File Manager or Gallery. For example, you can simultaneously remove one or more screenshots from your phone:
- Open the folder containing the image.
- Hold your finger on its icon.
- Press the Delete button.
Another way is to use the Gallery app to open the image itself and to press Delete from the options menu. After confirmation the screenshot will be removed from phone storage.
If you want to share a screen capture via a messenger or otherwise, you should use the same series of steps. Simply note that instead of pressing Delete, you must press Send and select the sending and receiving information. Sending a screenshot does not vary from sending any other file.
Share this page with your friends:See also:
How to flash Micromax Bolt D303
How to root Micromax Bolt D303
Hard reset for Micromax Bolt D303
How to reboot Micromax Bolt D303
How to unlock Micromax Bolt D303
What to do if Micromax Bolt D303 won't turn on
What to do if Micromax Bolt D303 doesn't charge
What to do if Micromax Bolt D303 doesn't connect to PC via USB
How to reset FRP on Micromax Bolt D303
How to update Micromax Bolt D303
How to call recording on Micromax Bolt D303
How to connect Micromax Bolt D303 to TV
How to clear the cache on Micromax Bolt D303
How to backup Micromax Bolt D303
How to disable ads on Micromax Bolt D303
How to clear storage on Micromax Bolt D303
How to increase font on Micromax Bolt D303
How to share internet on Micromax Bolt D303
How to transfer data to Micromax Bolt D303
How to unlock bootloader on Micromax Bolt D303
How to recover photos on Micromax Bolt D303
How to record the screen on Micromax Bolt D303
How to find blacklist in Micromax Bolt D303
How to set up fingerprint on Micromax Bolt D303
How to block number on Micromax Bolt D303
How to enable auto-rotate on Micromax Bolt D303
How to set up or turn off an alarm on Micromax Bolt D303
How to change ringtone on Micromax Bolt D303
How to enable battery percentage on Micromax Bolt D303
How to turn off notifications on Micromax Bolt D303
How to turn off Google assistant on Micromax Bolt D303
How to turn off the lock screen on Micromax Bolt D303
How to delete app on Micromax Bolt D303
How to recover contacts on Micromax Bolt D303
Where is the recycle bin on Micromax Bolt D303
How to install WhatsApp on Micromax Bolt D303
How to set contact photo in Micromax Bolt D303
How to scan QR code on Micromax Bolt D303
How to connect Micromax Bolt D303 to computer
How to install SD card in Micromax Bolt D303
How to update Play Store in Micromax Bolt D303
How to install Google Camera in Micromax Bolt D303
How to enable USB debugging on Micromax Bolt D303
How to turn off Micromax Bolt D303
How to charge Micromax Bolt D303
How to use the camera on Micromax Bolt D303
How to find lost Micromax Bolt D303
How to set password on Micromax Bolt D303
How to turn on 5g on Micromax Bolt D303
How to turn on VPN on Micromax Bolt D303
How to install apps on Micromax Bolt D303
How to insert a SIM card in Micromax Bolt D303
How to enable and configure NFC on Micromax Bolt D303
How to set time on Micromax Bolt D303
How to connect headphones to Micromax Bolt D303
How to clear browser history on Micromax Bolt D303
How to disassemble Micromax Bolt D303
How to hide an app on Micromax Bolt D303
How to download YouTube videos on Micromax Bolt D303
How to unblock a contact on Micromax Bolt D303
How to turn on the flashlight on Micromax Bolt D303
How to split the screen on Micromax Bolt D303
How to turn off the camera sound on Micromax Bolt D303
How to trim video on Micromax Bolt D303
How to check RAM in Micromax Bolt D303
How to bypass the Google account on Micromax Bolt D303
How to fix black screen on Micromax Bolt D303
How to change the language on Micromax Bolt D303
How to open engineering mode in Micromax Bolt D303
How to open recovery mode in Micromax Bolt D303
How to find and turn on a voice recorder on Micromax Bolt D303
How to make video calls on Micromax Bolt D303
Micromax Bolt D303 sim card not detected
How to transfer contacts to Micromax Bolt D303
How to enable/disable «Do not disturb» mode on Micromax Bolt D303
How to enable/disable answerphone on Micromax Bolt D303
How to set up face recognition on Micromax Bolt D303
How to set up voicemail on Micromax Bolt D303
How to listen to voicemail on Micromax Bolt D303
How to check the IMEI number in Micromax Bolt D303
How to turn on fast charging on Micromax Bolt D303
How to replace the battery on Micromax Bolt D303
How to update the application on Micromax Bolt D303
Why the Micromax Bolt D303 discharges quickly
How to set a password for apps in the Micromax Bolt D303
How to format Micromax Bolt D303
How to install TWRP on Micromax Bolt D303
How to set up call forwarding on Micromax Bolt D303
How to empty the recycle bin on Micromax Bolt D303
Where to find the clipboard on Micromax Bolt D303
How to Take a Screenshot on Another Phones