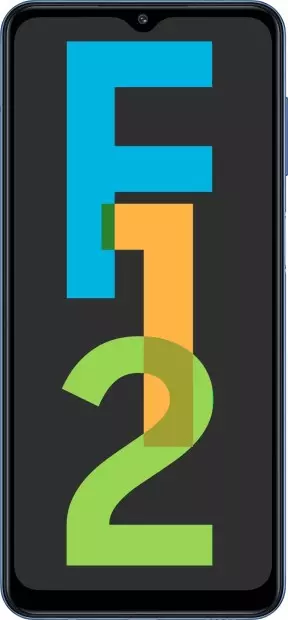How to Install a Memory Card in Samsung Galaxy F12
One of the main advantages of Samsung Galaxy F12 is the support of memory cards in microSD format. This feature allows you to expand an internal storage with an external storage device. Installing an SD card on Samsung Galaxy F12 is quite easy, but some users still have difficulties. In addition, it is important not only to put the card, but also to configure it.
Inserting a memory card
Because the MicroSD card is very small and Samsung Galaxy F12 doesn't a slot, it can be difficult to locate the slot. Therefore, it is recommended to follow the instructions:- Inspect the case of the unit and locate the tray. It can usually be identified by a small hole nearby (just don't mistake it for a microphone). The tray also stands out slightly with its edges.

- Samsung Galaxy F12 comes with a special staple to remove the tray. See if it's still in the phone's box. If not, you can use a needle of appropriate diameter. Insert the paper clip into the hole until you hear it click into place.

- The slot will slide out at the same time as it clicks. It will only extend 10-20% automatically. Then pull it out fully.

- Inspect the tray. It should have a special area for inserting the MicroSD card. As a rule, it is slightly larger than the SIM pad.

- Place the memory card on it with the chip facing down according to the tray's design features.

- Insert the tray until it clicks into place.

After following these steps, a notification should appear on your phone to install the external drive. Take your time to start using it, as preparations also need to be made.
Necessary actions before using
Although the memory card is ready to use after installation, we recommend formatting it before use. Use the following instructions to perform the operation:
- Open the Android settings.

- Go to "Storage".

- Select the SD card to be used.

- Press the "Format" button and confirm the action.

Please note that formatting the card erases all data. Therefore, do not fill the external drive before use.
Solving possible problems
Although there is nothing complicated about installing a memory card on Samsung Galaxy F12, various problems can arise during its use. The main one is that the phone does not see the SD card. There may be two reasons for this happening:
- you have inserted a memory card with a larger capacity than your smartphone supports;
- the memory card is defective.
In both cases, there is little or no chance of getting things right. But some actions are worth taking. Firstly, visit the manufacturer's website to find out how many memory cards Samsung Galaxy F12 supports. If it exceeds the limit, the smartphone won't be able to recognize it. If the capacity meets the criteria, then try connecting the external drive to your PC and format it via "This Computer".

The same applies if your Samsung Galaxy F12 first sees the drive, but stops recognizing it after a while. Unfortunately, the problem can only be solved by formatting, which erases all data.
Share this page with your friends:See also:
How to flash Samsung Galaxy F12
How to root Samsung Galaxy F12
Hard reset for Samsung Galaxy F12
How to reboot Samsung Galaxy F12
How to unlock Samsung Galaxy F12
What to do if Samsung Galaxy F12 won't turn on
What to do if Samsung Galaxy F12 doesn't charge
What to do if Samsung Galaxy F12 doesn't connect to PC via USB
How to take a screenshot on Samsung Galaxy F12
How to reset FRP on Samsung Galaxy F12
How to call recording on Samsung Galaxy F12
How to update Samsung Galaxy F12
How to connect Samsung Galaxy F12 to TV
How to clear the cache on Samsung Galaxy F12
How to backup Samsung Galaxy F12
How to disable ads on Samsung Galaxy F12
How to clear storage on Samsung Galaxy F12
How to increase font on Samsung Galaxy F12
How to share internet on Samsung Galaxy F12
How to transfer data to Samsung Galaxy F12
How to unlock bootloader on Samsung Galaxy F12
How to recover photos on Samsung Galaxy F12
How to record the screen on Samsung Galaxy F12
How to find blacklist in Samsung Galaxy F12
How to set up fingerprint on Samsung Galaxy F12
How to block number on Samsung Galaxy F12
How to enable auto-rotate on Samsung Galaxy F12
How to set up or turn off an alarm on Samsung Galaxy F12
How to change ringtone on Samsung Galaxy F12
How to enable battery percentage on Samsung Galaxy F12
How to turn off notifications on Samsung Galaxy F12
How to turn off Google assistant on Samsung Galaxy F12
How to turn off the lock screen on Samsung Galaxy F12
How to delete app on Samsung Galaxy F12
How to recover contacts on Samsung Galaxy F12
Where is the recycle bin on Samsung Galaxy F12
How to install WhatsApp on Samsung Galaxy F12
How to set contact photo in Samsung Galaxy F12
How to scan QR code on Samsung Galaxy F12
How to connect Samsung Galaxy F12 to computer
How to update Play Store in Samsung Galaxy F12
How to install Google Camera in Samsung Galaxy F12
How to enable USB debugging on Samsung Galaxy F12
How to turn off Samsung Galaxy F12
How to charge Samsung Galaxy F12
How to use the camera on Samsung Galaxy F12
How to find lost Samsung Galaxy F12
How to set password on Samsung Galaxy F12
How to turn on 5g on Samsung Galaxy F12
How to turn on VPN on Samsung Galaxy F12
How to install apps on Samsung Galaxy F12
How to insert a SIM card in Samsung Galaxy F12
How to enable and configure NFC on Samsung Galaxy F12
How to set time on Samsung Galaxy F12
How to connect headphones to Samsung Galaxy F12
How to clear browser history on Samsung Galaxy F12
How to disassemble Samsung Galaxy F12
How to hide an app on Samsung Galaxy F12
How to download YouTube videos on Samsung Galaxy F12
How to unblock a contact on Samsung Galaxy F12
How to turn on the flashlight on Samsung Galaxy F12
How to split the screen on Samsung Galaxy F12
How to turn off the camera sound on Samsung Galaxy F12
How to trim video on Samsung Galaxy F12
How to check RAM in Samsung Galaxy F12
How to bypass the Google account on Samsung Galaxy F12
How to fix black screen on Samsung Galaxy F12
How to change the language on Samsung Galaxy F12
How to open engineering mode in Samsung Galaxy F12
How to open recovery mode in Samsung Galaxy F12
How to find and turn on a voice recorder on Samsung Galaxy F12
How to make video calls on Samsung Galaxy F12
Samsung Galaxy F12 sim card not detected
How to transfer contacts to Samsung Galaxy F12
How to enable/disable «Do not disturb» mode on Samsung Galaxy F12
How to enable/disable answerphone on Samsung Galaxy F12
How to set up face recognition on Samsung Galaxy F12
How to set up voicemail on Samsung Galaxy F12
How to listen to voicemail on Samsung Galaxy F12
How to check the IMEI number in Samsung Galaxy F12
How to turn on fast charging on Samsung Galaxy F12
How to replace the battery on Samsung Galaxy F12
How to update the application on Samsung Galaxy F12
Why the Samsung Galaxy F12 discharges quickly
How to set a password for apps in the Samsung Galaxy F12
How to format Samsung Galaxy F12
How to install TWRP on Samsung Galaxy F12
How to set up call forwarding on Samsung Galaxy F12
How to empty the recycle bin on Samsung Galaxy F12
Where to find the clipboard on Samsung Galaxy F12
How to Install SD Card in Another Phones