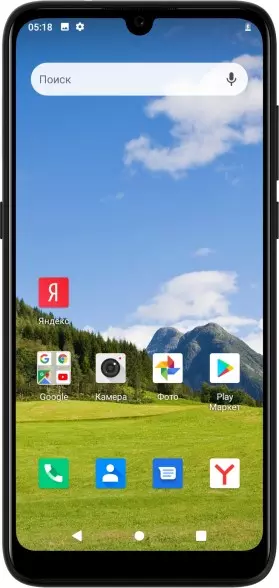How to Set Up Voicemail on Philips Xenium S266
Voicemail — an answering machine in smartphones. It is free and enabled by default for modern devices. But the basic functions are not suitable for many people — it is important to set up voice mail correctly on Philips Xenium S266.
A vivid example — a person has two SIM cards of different operators installed in a smartphone. With basic settings, mail will work only on the first SIM card, ignoring the second one. And there are many similar cases of incorrect or incomplete work: a different number is specified, the wrong answer is selected, notifications do not come.
Setup in a standard application
Each smartphone manufacturer creates its own applications for making calls. But the instruction is suitable for 99% of devices — the software is standardized: the same buttons, names and paths are used.
To change the basic functions:
- Go to in "Calls" (the icon in the form of a handset).

- Check that the section is "Dialing" (Not "Contacts" and not "Favorites").

- Click on the three dots in the upper right corner.

- Click "Call Settings".

- Swipe to the bottom and click "Voice mail".

There are two menus available here:
- Service. By default, it will be "Your telecom operator". But you can contact third-party companies and set up mail through them.

- Number. It changes at any moment, but it is better not to do this. The reason — past calls will be saved to the old address and will not be transferred to the new one.
 To change it:
To change it:
- Click on the "Voicemail number".
- Enter any numbers you like.

- Click "OK".

- The change is successful — the message "The number has been changed" will appear.

- The change has not been made — "The number has not been changed".

Setting up voicemail via "Phone" from Google
Many users abandon the standard application created by the smartphone manufacturer in favor of a "Phone" from Google — the developer of the Android OS. There are several reasons:
- works faster;
- works without extra "interlayers";
- optimized for Android as much as possible.
In the software, can change the voice mail, and there will be more opportunities:
- Open the "Phone".

- Click on the three dots in the upper right corner.

- Go to in "Settings".

- "Voice mail".

- Two menus are used for management — "Extended Settings" and "Notifications".

In the first menu:
- Enable notifications about incoming calls — turn on the toggle switch next to "Enable notifications".

- Select the operating mode — "Default" and "Without sound".

- The "Pop-up window" function will display an alert at the top of the screen.

- In the "Sound" section, specify the sound played when the message appears.

- The toggle switch opposite the "Vibration" enables or disables vibration.

- The "Lock screen" allows you to select the mode of displaying alerts that are displayed without logging in.

- "Notifications in the "Do not disturb" mode allows notifications to come even in the "Do not disturb" mode.

There are two items available in "Extended Settings":
- Service. It is no different from the standard application.

- The algorithm for changing the number is identical to the standard application.

See also:
How to flash Philips Xenium S266
How to root Philips Xenium S266
Hard reset for Philips Xenium S266
How to reboot Philips Xenium S266
How to unlock Philips Xenium S266
What to do if Philips Xenium S266 won't turn on
What to do if Philips Xenium S266 doesn't charge
What to do if Philips Xenium S266 doesn't connect to PC via USB
How to take a screenshot on Philips Xenium S266
How to reset FRP on Philips Xenium S266
How to call recording on Philips Xenium S266
How to update Philips Xenium S266
How to connect Philips Xenium S266 to TV
How to clear the cache on Philips Xenium S266
How to backup Philips Xenium S266
How to disable ads on Philips Xenium S266
How to clear storage on Philips Xenium S266
How to increase font on Philips Xenium S266
How to share internet on Philips Xenium S266
How to transfer data to Philips Xenium S266
How to unlock bootloader on Philips Xenium S266
How to recover photos on Philips Xenium S266
How to record the screen on Philips Xenium S266
How to find blacklist in Philips Xenium S266
How to set up fingerprint on Philips Xenium S266
How to block number on Philips Xenium S266
How to enable auto-rotate on Philips Xenium S266
How to set up or turn off an alarm on Philips Xenium S266
How to change ringtone on Philips Xenium S266
How to enable battery percentage on Philips Xenium S266
How to turn off notifications on Philips Xenium S266
How to turn off Google assistant on Philips Xenium S266
How to turn off the lock screen on Philips Xenium S266
How to delete app on Philips Xenium S266
How to recover contacts on Philips Xenium S266
Where is the recycle bin on Philips Xenium S266
How to install WhatsApp on Philips Xenium S266
How to set contact photo in Philips Xenium S266
How to scan QR code on Philips Xenium S266
How to connect Philips Xenium S266 to computer
How to install SD card in Philips Xenium S266
How to update Play Store in Philips Xenium S266
How to install Google Camera in Philips Xenium S266
How to enable USB debugging on Philips Xenium S266
How to turn off Philips Xenium S266
How to charge Philips Xenium S266
How to use the camera on Philips Xenium S266
How to find lost Philips Xenium S266
How to set password on Philips Xenium S266
How to turn on 5g on Philips Xenium S266
How to turn on VPN on Philips Xenium S266
How to install apps on Philips Xenium S266
How to insert a SIM card in Philips Xenium S266
How to enable and configure NFC on Philips Xenium S266
How to set time on Philips Xenium S266
How to connect headphones to Philips Xenium S266
How to clear browser history on Philips Xenium S266
How to disassemble Philips Xenium S266
How to hide an app on Philips Xenium S266
How to download YouTube videos on Philips Xenium S266
How to unblock a contact on Philips Xenium S266
How to turn on the flashlight on Philips Xenium S266
How to split the screen on Philips Xenium S266
How to turn off the camera sound on Philips Xenium S266
How to trim video on Philips Xenium S266
How to bypass the Google account on Philips Xenium S266
How to fix black screen on Philips Xenium S266
How to change the language on Philips Xenium S266
How to open engineering mode in Philips Xenium S266
How to open recovery mode in Philips Xenium S266
How to find and turn on a voice recorder on Philips Xenium S266
How to make video calls on Philips Xenium S266
Philips Xenium S266 sim card not detected
How to transfer contacts to Philips Xenium S266
How to enable/disable «Do not disturb» mode on Philips Xenium S266
How to enable/disable answerphone on Philips Xenium S266
How to set up face recognition on Philips Xenium S266
How to listen to voicemail on Philips Xenium S266
How to check the IMEI number in Philips Xenium S266
How to turn on fast charging on Philips Xenium S266
How to replace the battery on Philips Xenium S266
How to update the application on Philips Xenium S266
Why the Philips Xenium S266 discharges quickly
How to set a password for apps in the Philips Xenium S266
How to format Philips Xenium S266
How to install TWRP on Philips Xenium S266
How to set up call forwarding on Philips Xenium S266
How to empty the recycle bin on Philips Xenium S266
Where to find the clipboard on Philips Xenium S266
How to Set Up Voicemail on Another Phones