How to Insert a SIM Card in Samsung Galaxy Tab 2 10.1 32GB P5110 Titanium Silver

A SIM card is a small plastic card with a microchip, which is purchased from the telecom operator. It is needed to access the communication services of the Samsung Galaxy Tab 2 10.1 32GB P5110 Titanium Silver smartphone. After buying it, you need to insert the SIM card in Samsung Galaxy Tab 2 10.1 32GB P5110 Titanium Silver.
Inserting a SIM card if the battery is removable
Installation of a SIM card for smartphones with a removable and non-removable battery is different. If the back cover of a smartphone can be disconnected from its body, follow these steps:
- Turn off the smartphone.
- Remove the back cover.
- Insert the SIM card into the slot.
- if, having removed the cover, you cannot see the SIM card slot, then most likely it is located under the battery. Remove the battery.
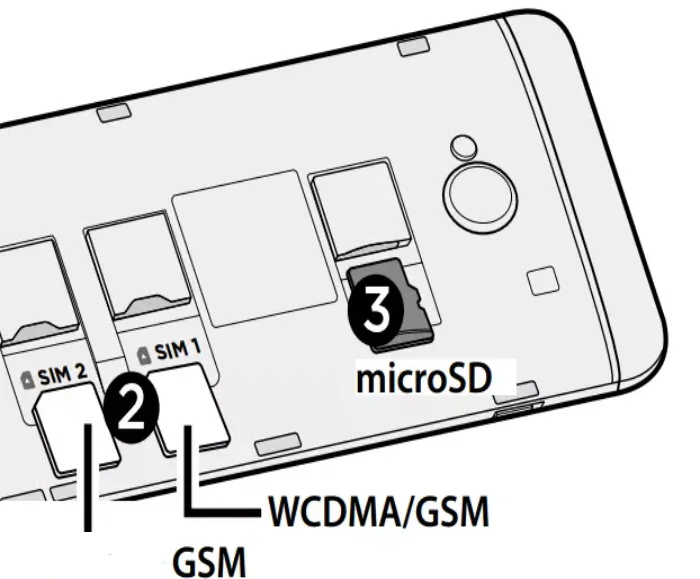
After installing the SIM card, you need to perform this sequence of steps in reverse order. Thereafter, the phone can be turned on again.
Inserting a SIM card if the battery is non-removable
Modern smartphones based on the Android operating system usually have a non-removable battery. In this case, the SIM card is installed without disassembling the smartphone:
- Take a special key that usually comes with a smartphone to eject the SIM card tray. If you do not have a special key, use a use a bent paper clip.
- Insert the key into a small hole located on the edge of the Samsung Galaxy Tab 2 10.1 32GB P5110 Titanium Silver.
- Put the SIM card in the tray.
- Put the SIM card tray into your smartphone.
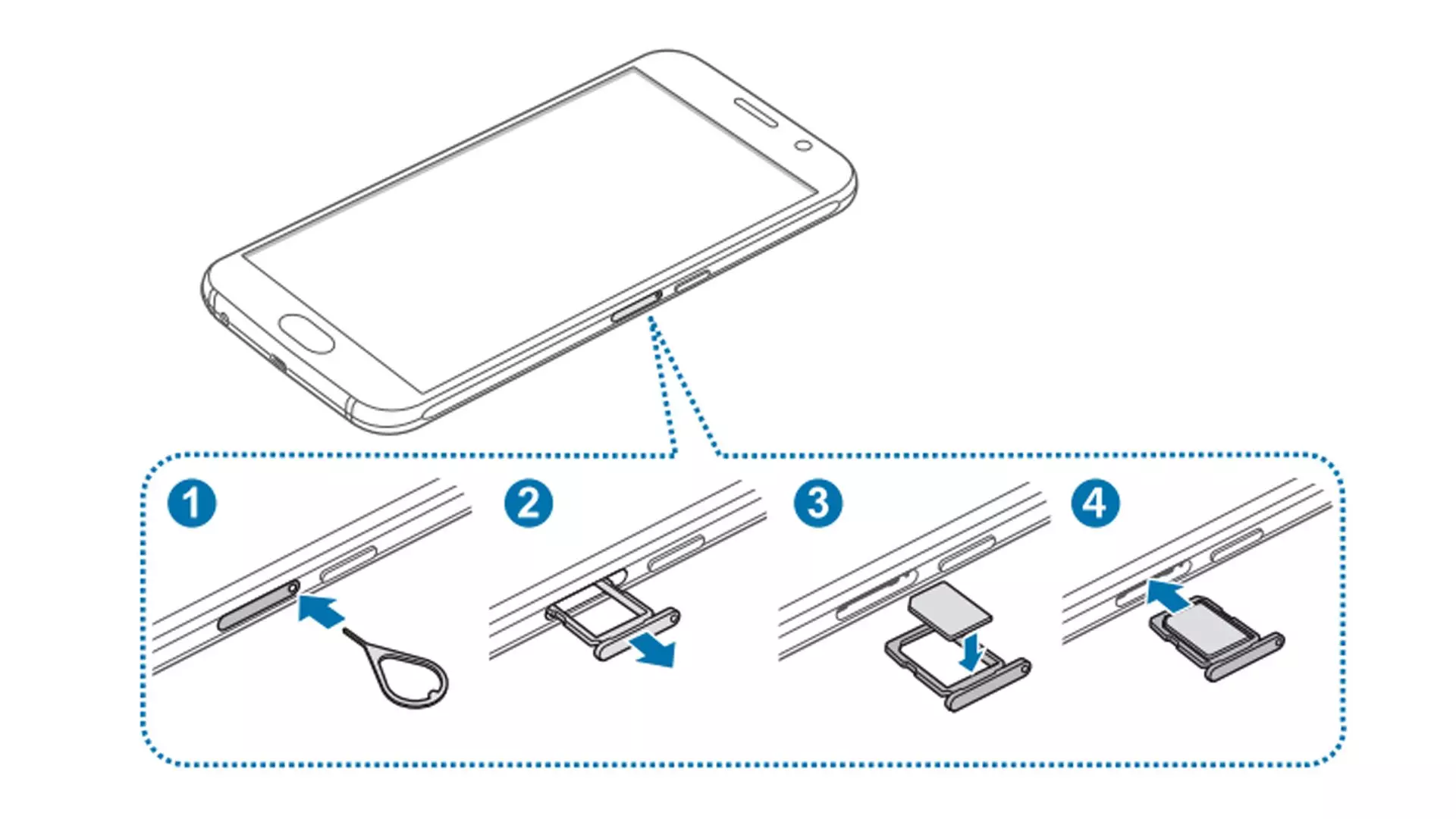
As in the previous case, you need to turn off the device before inserting a SIM card into Samsung Galaxy Tab 2 10.1 32GB P5110 Titanium Silver.
SIM card trays can be single, double, combined and full. The first two types are designed for one or two SIM cards. The remaining two types allow you to additionally install a memory card. In the case of a combined tray, the installed microSD card replaces one of the SIM cards.
What to do if the SIM card does not fit the tray
During the installation of the SIM card, you may encounter that the card does not fit the size of the slot. A similar situation often occurs during the setup of a new smartphone.
There are several SIM card standards:
- Standard SIM. An outdated type of SIM card that has a large size. Used in older phones and smartphones.
- Micro SIM. A relatively new standard that replaced Standard SIM. SIM Card has become a little smaller.
- Nano SIM. The current standard of SIM cards, in which its size is almost completely equal to the size of the microchip installed on it.
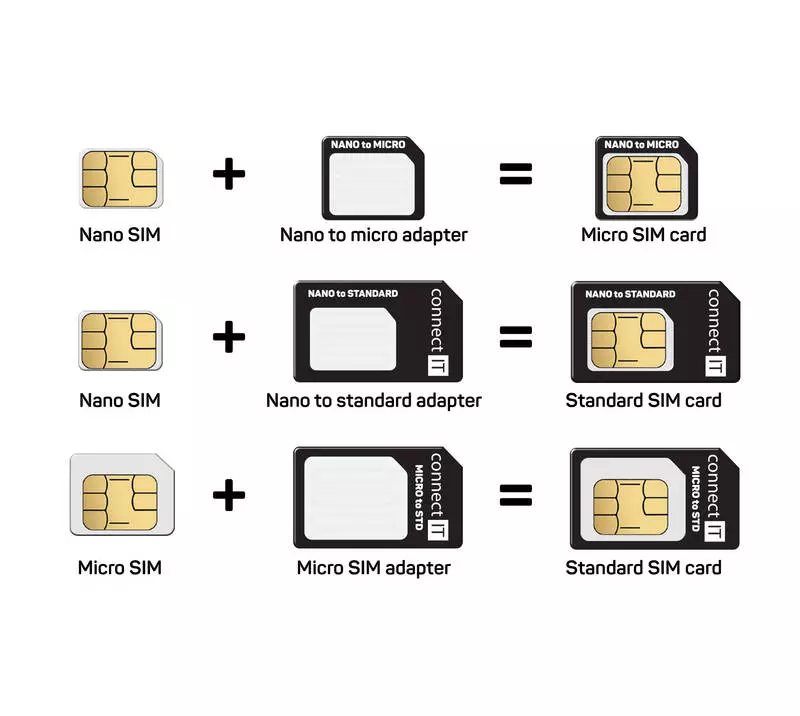
There is a SIM card adapter if the size of your SIM card does not fit the device. It comes with all new SIM cards. If you do not have one, contact your telecom operator for a free SIM card replacement.
Share this page with your friends:See also:
How to flash Samsung Galaxy Tab 2 10.1 32GB P5110 Titanium Silver
How to root Samsung Galaxy Tab 2 10.1 32GB P5110 Titanium Silver
Hard reset for Samsung Galaxy Tab 2 10.1 32GB P5110 Titanium Silver
How to reboot Samsung Galaxy Tab 2 10.1 32GB P5110 Titanium Silver
How to unlock Samsung Galaxy Tab 2 10.1 32GB P5110 Titanium Silver
What to do if Samsung Galaxy Tab 2 10.1 32GB P5110 Titanium Silver won't turn on
What to do if Samsung Galaxy Tab 2 10.1 32GB P5110 Titanium Silver doesn't charge
What to do if Samsung Galaxy Tab 2 10.1 32GB P5110 Titanium Silver doesn't connect to PC via USB
How to take a screenshot on Samsung Galaxy Tab 2 10.1 32GB P5110 Titanium Silver
How to reset FRP on Samsung Galaxy Tab 2 10.1 32GB P5110 Titanium Silver
How to call recording on Samsung Galaxy Tab 2 10.1 32GB P5110 Titanium Silver
How to update Samsung Galaxy Tab 2 10.1 32GB P5110 Titanium Silver
How to connect Samsung Galaxy Tab 2 10.1 32GB P5110 Titanium Silver to TV
How to clear the cache on Samsung Galaxy Tab 2 10.1 32GB P5110 Titanium Silver
How to backup Samsung Galaxy Tab 2 10.1 32GB P5110 Titanium Silver
How to disable ads on Samsung Galaxy Tab 2 10.1 32GB P5110 Titanium Silver
How to clear storage on Samsung Galaxy Tab 2 10.1 32GB P5110 Titanium Silver
How to increase font on Samsung Galaxy Tab 2 10.1 32GB P5110 Titanium Silver
How to share internet on Samsung Galaxy Tab 2 10.1 32GB P5110 Titanium Silver
How to transfer data to Samsung Galaxy Tab 2 10.1 32GB P5110 Titanium Silver
How to unlock bootloader on Samsung Galaxy Tab 2 10.1 32GB P5110 Titanium Silver
How to recover photos on Samsung Galaxy Tab 2 10.1 32GB P5110 Titanium Silver
How to record the screen on Samsung Galaxy Tab 2 10.1 32GB P5110 Titanium Silver
How to find blacklist in Samsung Galaxy Tab 2 10.1 32GB P5110 Titanium Silver
How to set up fingerprint on Samsung Galaxy Tab 2 10.1 32GB P5110 Titanium Silver
How to block number on Samsung Galaxy Tab 2 10.1 32GB P5110 Titanium Silver
How to enable auto-rotate on Samsung Galaxy Tab 2 10.1 32GB P5110 Titanium Silver
How to set up or turn off an alarm on Samsung Galaxy Tab 2 10.1 32GB P5110 Titanium Silver
How to change ringtone on Samsung Galaxy Tab 2 10.1 32GB P5110 Titanium Silver
How to enable battery percentage on Samsung Galaxy Tab 2 10.1 32GB P5110 Titanium Silver
How to turn off notifications on Samsung Galaxy Tab 2 10.1 32GB P5110 Titanium Silver
How to turn off Google assistant on Samsung Galaxy Tab 2 10.1 32GB P5110 Titanium Silver
How to turn off the lock screen on Samsung Galaxy Tab 2 10.1 32GB P5110 Titanium Silver
How to delete app on Samsung Galaxy Tab 2 10.1 32GB P5110 Titanium Silver
How to recover contacts on Samsung Galaxy Tab 2 10.1 32GB P5110 Titanium Silver
Where is the recycle bin on Samsung Galaxy Tab 2 10.1 32GB P5110 Titanium Silver
How to install WhatsApp on Samsung Galaxy Tab 2 10.1 32GB P5110 Titanium Silver
How to set contact photo in Samsung Galaxy Tab 2 10.1 32GB P5110 Titanium Silver
How to scan QR code on Samsung Galaxy Tab 2 10.1 32GB P5110 Titanium Silver
How to connect Samsung Galaxy Tab 2 10.1 32GB P5110 Titanium Silver to computer
How to install SD card in Samsung Galaxy Tab 2 10.1 32GB P5110 Titanium Silver
How to update Play Store in Samsung Galaxy Tab 2 10.1 32GB P5110 Titanium Silver
How to install Google Camera in Samsung Galaxy Tab 2 10.1 32GB P5110 Titanium Silver
How to enable USB debugging on Samsung Galaxy Tab 2 10.1 32GB P5110 Titanium Silver
How to turn off Samsung Galaxy Tab 2 10.1 32GB P5110 Titanium Silver
How to charge Samsung Galaxy Tab 2 10.1 32GB P5110 Titanium Silver
How to use the camera on Samsung Galaxy Tab 2 10.1 32GB P5110 Titanium Silver
How to find lost Samsung Galaxy Tab 2 10.1 32GB P5110 Titanium Silver
How to set password on Samsung Galaxy Tab 2 10.1 32GB P5110 Titanium Silver
How to turn on 5g on Samsung Galaxy Tab 2 10.1 32GB P5110 Titanium Silver
How to turn on VPN on Samsung Galaxy Tab 2 10.1 32GB P5110 Titanium Silver
How to install apps on Samsung Galaxy Tab 2 10.1 32GB P5110 Titanium Silver
How to enable and configure NFC on Samsung Galaxy Tab 2 10.1 32GB P5110 Titanium Silver
How to set time on Samsung Galaxy Tab 2 10.1 32GB P5110 Titanium Silver
How to connect headphones to Samsung Galaxy Tab 2 10.1 32GB P5110 Titanium Silver
How to clear browser history on Samsung Galaxy Tab 2 10.1 32GB P5110 Titanium Silver
How to disassemble Samsung Galaxy Tab 2 10.1 32GB P5110 Titanium Silver
How to hide an app on Samsung Galaxy Tab 2 10.1 32GB P5110 Titanium Silver
How to download YouTube videos on Samsung Galaxy Tab 2 10.1 32GB P5110 Titanium Silver
How to unblock a contact on Samsung Galaxy Tab 2 10.1 32GB P5110 Titanium Silver
How to turn on the flashlight on Samsung Galaxy Tab 2 10.1 32GB P5110 Titanium Silver
How to split the screen on Samsung Galaxy Tab 2 10.1 32GB P5110 Titanium Silver
How to turn off the camera sound on Samsung Galaxy Tab 2 10.1 32GB P5110 Titanium Silver
How to trim video on Samsung Galaxy Tab 2 10.1 32GB P5110 Titanium Silver
How to check RAM in Samsung Galaxy Tab 2 10.1 32GB P5110 Titanium Silver
How to bypass the Google account on Samsung Galaxy Tab 2 10.1 32GB P5110 Titanium Silver
How to fix black screen on Samsung Galaxy Tab 2 10.1 32GB P5110 Titanium Silver
How to change the language on Samsung Galaxy Tab 2 10.1 32GB P5110 Titanium Silver
How to open engineering mode in Samsung Galaxy Tab 2 10.1 32GB P5110 Titanium Silver
How to open recovery mode in Samsung Galaxy Tab 2 10.1 32GB P5110 Titanium Silver
How to find and turn on a voice recorder on Samsung Galaxy Tab 2 10.1 32GB P5110 Titanium Silver
How to make video calls on Samsung Galaxy Tab 2 10.1 32GB P5110 Titanium Silver
Samsung Galaxy Tab 2 10.1 32GB P5110 Titanium Silver sim card not detected
How to transfer contacts to Samsung Galaxy Tab 2 10.1 32GB P5110 Titanium Silver
How to enable/disable «Do not disturb» mode on Samsung Galaxy Tab 2 10.1 32GB P5110 Titanium Silver
How to enable/disable answerphone on Samsung Galaxy Tab 2 10.1 32GB P5110 Titanium Silver
How to set up face recognition on Samsung Galaxy Tab 2 10.1 32GB P5110 Titanium Silver
How to set up voicemail on Samsung Galaxy Tab 2 10.1 32GB P5110 Titanium Silver
How to listen to voicemail on Samsung Galaxy Tab 2 10.1 32GB P5110 Titanium Silver
How to check the IMEI number in Samsung Galaxy Tab 2 10.1 32GB P5110 Titanium Silver
How to turn on fast charging on Samsung Galaxy Tab 2 10.1 32GB P5110 Titanium Silver
How to replace the battery on Samsung Galaxy Tab 2 10.1 32GB P5110 Titanium Silver
How to update the application on Samsung Galaxy Tab 2 10.1 32GB P5110 Titanium Silver
Why the Samsung Galaxy Tab 2 10.1 32GB P5110 Titanium Silver discharges quickly
How to set a password for apps in the Samsung Galaxy Tab 2 10.1 32GB P5110 Titanium Silver
How to format Samsung Galaxy Tab 2 10.1 32GB P5110 Titanium Silver
How to install TWRP on Samsung Galaxy Tab 2 10.1 32GB P5110 Titanium Silver
How to set up call forwarding on Samsung Galaxy Tab 2 10.1 32GB P5110 Titanium Silver
How to empty the recycle bin on Samsung Galaxy Tab 2 10.1 32GB P5110 Titanium Silver
Where to find the clipboard on Samsung Galaxy Tab 2 10.1 32GB P5110 Titanium Silver
How to Insert a SIM Card in Another Phones