How to Fix Huawei P Smart Z Sim Card Not Detected
A SIM card is needed not only for mobile communication. She stores phone numbers, allows you to access the Internet (when connecting special tariffs), and in some cases also serves as a way to authorize the phone (PIN code for SIM cards). But sometimes Huawei P Smart Z SIM card not detected for some reason:
- Incorrectly inserted SIM card.
- Malfunctions and defects of the SIM card or slot.
- Problems with drivers.
- Software issues.
- The SIM card is not activated in the settings.
Let's take a closer look at each of them.
The reasons for the problem with the SIM card on Huawei P Smart Z
Issues with SIM cards are divided into hardware and software.
To begin with, let's look at hardware issues.
Incorrectly inserted SIM card
There are currently two types of SIM cards in active use: Micro-sim and Nano-sim. The former is easily confused in size with SD cards. Because of this, sometimes the Micro-sim is placed in the slot for external memory and does not work. This issue is fixed by inserting the Micro-sim into the desired slot.
Nano-sim by size is small — if they are inserted incorrectly, the compartment with a place for the SIM card will still close, but the mobile connection will not work. The issue is also solved by the correct insertion of the Nano-sim.
Malfunctions and defects of the SIM card
The SIM card is damaged in several ways: incorrect circumcision scratches or furrows on the contacts, mechanical shocks, etc. There is one solution — replacement of the SIM card with a new one at the nearest branch of your operator.
Malfunctions and defects of the slot
The interaction of the SIM card with the Huawei P Smart Z phone occurs through the contacts in the connector. Firstly, these contacts can oxidize when liquid gets on them. Secondly, the connector may break due to mechanical impact. Thirdly, the contacts and connector may become dirty over time if there are chips or cracks on the phone case.
It is difficult to solve the first two problems on your own — you need to disassemble the phone, check the operation of the circuits and, if necessary, replace broken parts. It is easier to give the device to a service center.
But, as for pollution, you can cope with them yourself:
- Turn off the phone. We are waiting 5–10 minutes.
- We dip a thin cotton swab in pure alcohol.
- Wipe the contacts and connector through the outer hole with light movements without pressure.
- We wait at least 1 hour, or until the alcohol dries.
- Turning the phone back on.
If you are afraid to clean yourself, contact specialists. If the SIM card is not visible even after cleaning, and other methods did not help, take the smartphone to the service center.
Programmatic reasons include the following:
Problems with Huawei P Smart Z phone drivers
Owners of new phones often face similar problems. Sometimes the manufacturer is in such a hurry to present a working model to the buyer that it does not prepare the operating system for full operation.
Software problems
In smartphones, separate programs are used for calls and messages. Sometimes, after the update, errors appear in them that do not allow you to identify the SIM card.
The SIM card is not activated in the settings
If the SIM card is no longer activated automatically, then:
- Need to go to settings.
- Item "Network and Internet".
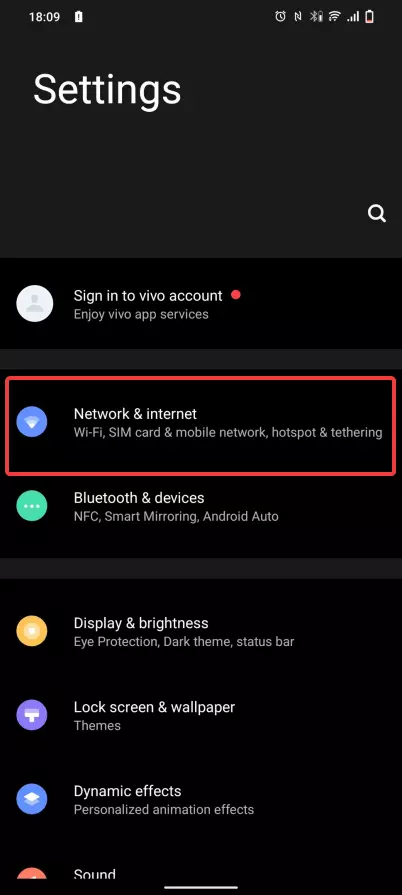
- Submenu "SIM card and mobile network".
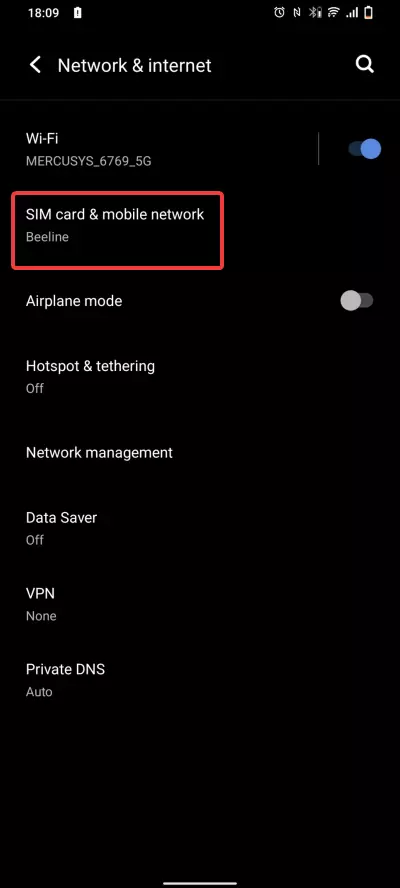
- In the "SIM card Information and Settings" menu, select the desired SIM card.
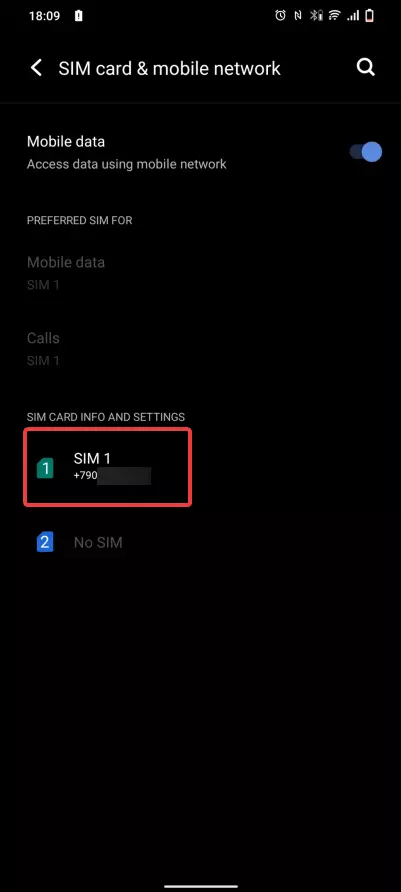
- We turn the toggle switch opposite the "Activate SIM card" to the enabled position.
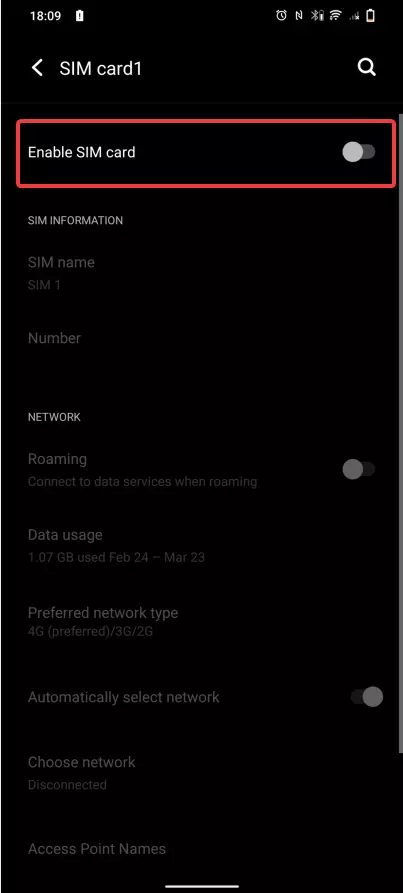
- If the SIM card has become active, then your phone number will appear next to the "Number" item.
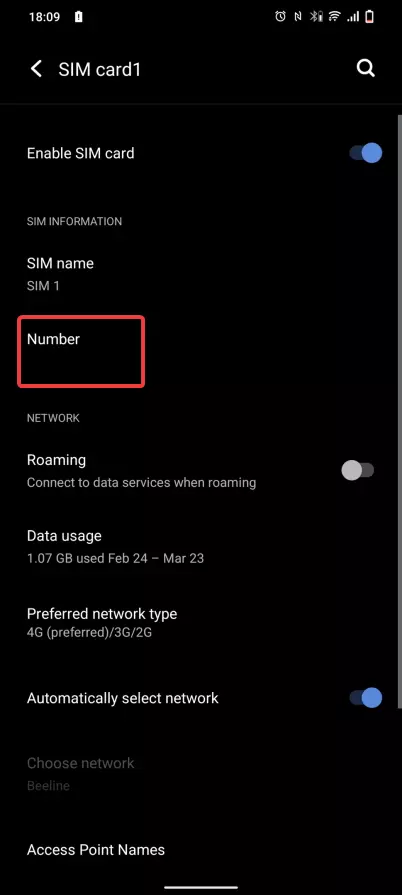
Checking the SIM card
Testing on another device
To check the SIM card, try inserting it into another smartphone. If it works, then errors occur on your device, and they are not related to the SIM card. In any case, remember that often the SIM card does not work simply because it was blocked by the mobile operator.
Checking for damage
It will also not hurt to inspect the SIM card for damage — scratches and chips immediately catch the eye.
What to do if Huawei P Smart Z SIM card not detected
Rebooting the device
Software problems are sometimes solved by rebooting. To do this, follow these steps:
- Hold the power button for 5–10 seconds.
- A menu appears in which to select the "Restart" option.
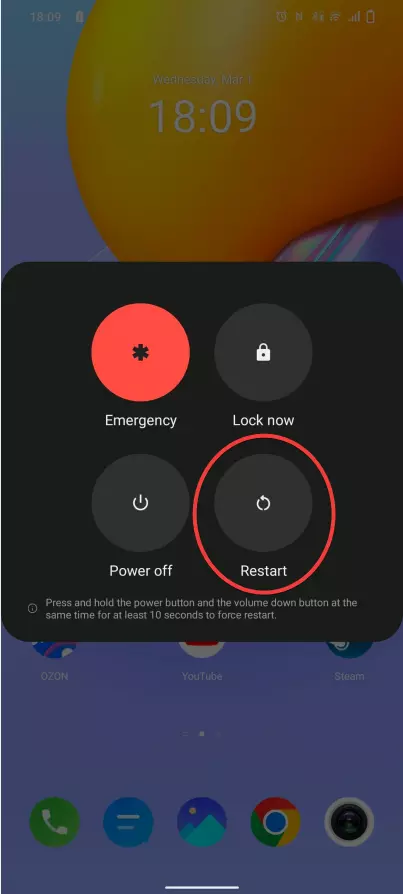
- Wait 1–2 minutes and check if the SIM card works.
Installing software updates
The SIM card may not work due to software errors. It is impossible to fix them yourself. The only option — wait until the software developer releases an update with bug fixes. They usually come out within a couple of hours, a maximum of several days. We have a separate material on how to update Huawei P Smart Z so we will not dwell on this process in detail here.
Resetting network settings
This method is controversial since it does not solve the main problems with SIM cards. But if you decide to try it, then:
- Go to settings.
- Go to the "System" section.
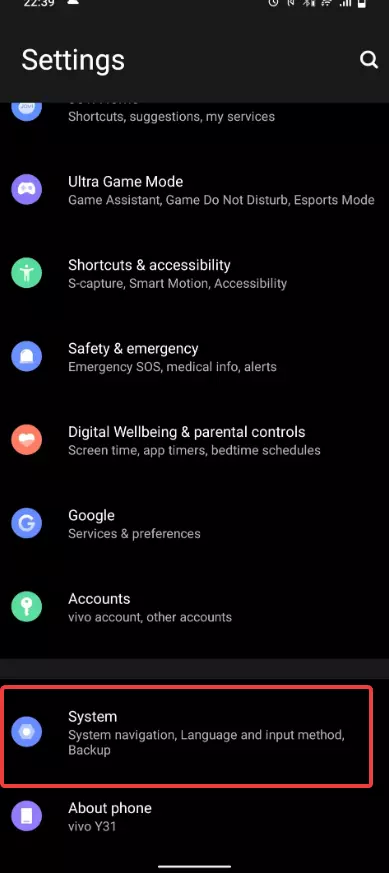
- Select the item "Resetting settings".
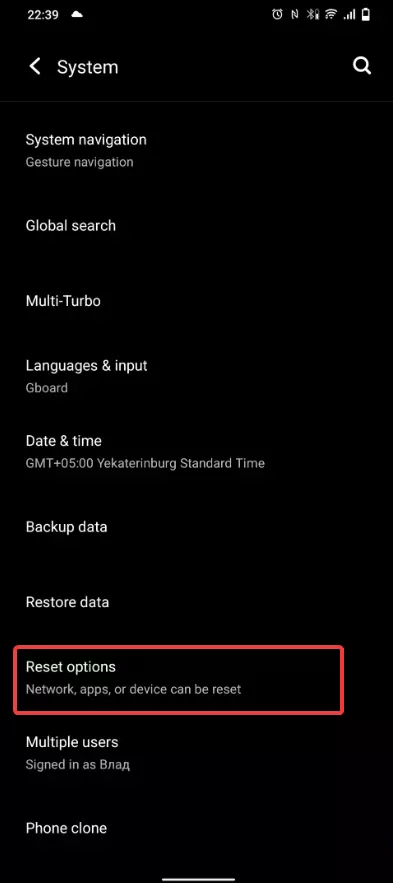
- Select "Reset settings".
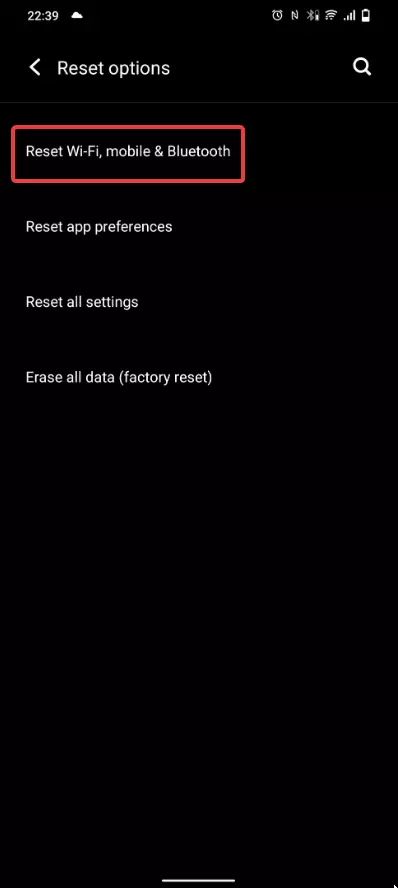
- Click on "Reset settings".
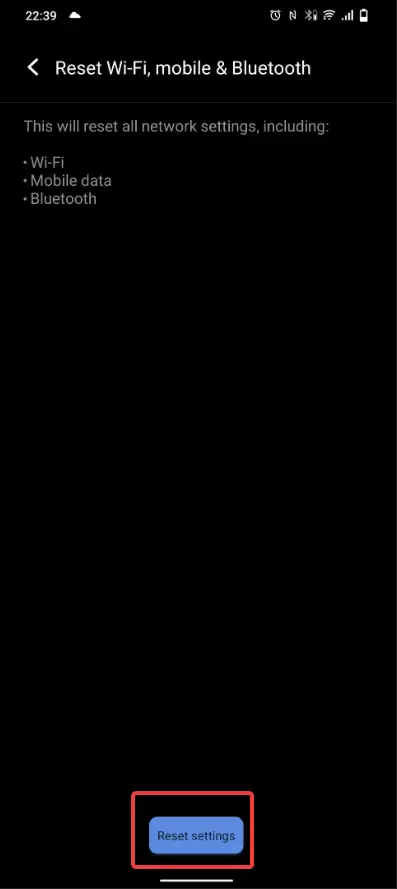
Remember that resetting the settings deletes all network-related data. This also applies to Wi-Fi passwords and devices linked via Bluetooth.
Contacting the service center
If none of the described methods helped you, then just contact the service center. Firstly, this way you will absolve yourself of all responsibility. Secondly, professionals are more likely to be able to solve all your problems.
Share this page with your friends:See also:
How to flash Huawei P Smart Z
How to root Huawei P Smart Z
Hard reset for Huawei P Smart Z
How to reboot Huawei P Smart Z
How to unlock Huawei P Smart Z
What to do if Huawei P Smart Z won't turn on
What to do if Huawei P Smart Z doesn't charge
What to do if Huawei P Smart Z doesn't connect to PC via USB
How to take a screenshot on Huawei P Smart Z
How to reset FRP on Huawei P Smart Z
How to call recording on Huawei P Smart Z
How to update Huawei P Smart Z
How to connect Huawei P Smart Z to TV
How to clear the cache on Huawei P Smart Z
How to backup Huawei P Smart Z
How to disable ads on Huawei P Smart Z
How to clear storage on Huawei P Smart Z
How to increase font on Huawei P Smart Z
How to share internet on Huawei P Smart Z
How to transfer data to Huawei P Smart Z
How to unlock bootloader on Huawei P Smart Z
How to recover photos on Huawei P Smart Z
How to record the screen on Huawei P Smart Z
How to find blacklist in Huawei P Smart Z
How to set up fingerprint on Huawei P Smart Z
How to block number on Huawei P Smart Z
How to enable auto-rotate on Huawei P Smart Z
How to set up or turn off an alarm on Huawei P Smart Z
How to change ringtone on Huawei P Smart Z
How to enable battery percentage on Huawei P Smart Z
How to turn off notifications on Huawei P Smart Z
How to turn off Google assistant on Huawei P Smart Z
How to turn off the lock screen on Huawei P Smart Z
How to delete app on Huawei P Smart Z
How to recover contacts on Huawei P Smart Z
Where is the recycle bin on Huawei P Smart Z
How to install WhatsApp on Huawei P Smart Z
How to set contact photo in Huawei P Smart Z
How to scan QR code on Huawei P Smart Z
How to connect Huawei P Smart Z to computer
How to install SD card in Huawei P Smart Z
How to update Play Store in Huawei P Smart Z
How to install Google Camera in Huawei P Smart Z
How to enable USB debugging on Huawei P Smart Z
How to turn off Huawei P Smart Z
How to charge Huawei P Smart Z
How to use the camera on Huawei P Smart Z
How to find lost Huawei P Smart Z
How to set password on Huawei P Smart Z
How to turn on 5g on Huawei P Smart Z
How to turn on VPN on Huawei P Smart Z
How to install apps on Huawei P Smart Z
How to insert a SIM card in Huawei P Smart Z
How to enable and configure NFC on Huawei P Smart Z
How to set time on Huawei P Smart Z
How to connect headphones to Huawei P Smart Z
How to clear browser history on Huawei P Smart Z
How to disassemble Huawei P Smart Z
How to hide an app on Huawei P Smart Z
How to download YouTube videos on Huawei P Smart Z
How to unblock a contact on Huawei P Smart Z
How to turn on the flashlight on Huawei P Smart Z
How to split the screen on Huawei P Smart Z
How to turn off the camera sound on Huawei P Smart Z
How to trim video on Huawei P Smart Z
How to bypass the Google account on Huawei P Smart Z
How to fix black screen on Huawei P Smart Z
How to change the language on Huawei P Smart Z
How to open engineering mode in Huawei P Smart Z
How to open recovery mode in Huawei P Smart Z
How to find and turn on a voice recorder on Huawei P Smart Z
How to make video calls on Huawei P Smart Z
How to transfer contacts to Huawei P Smart Z
How to enable/disable «Do not disturb» mode on Huawei P Smart Z
How to enable/disable answerphone on Huawei P Smart Z
How to set up face recognition on Huawei P Smart Z
How to set up voicemail on Huawei P Smart Z
How to listen to voicemail on Huawei P Smart Z
How to check the IMEI number in Huawei P Smart Z
How to turn on fast charging on Huawei P Smart Z
How to replace the battery on Huawei P Smart Z
How to update the application on Huawei P Smart Z
Why the Huawei P Smart Z discharges quickly
How to set a password for apps in the Huawei P Smart Z
How to format Huawei P Smart Z
How to install TWRP on Huawei P Smart Z
How to set up call forwarding on Huawei P Smart Z
How to empty the recycle bin on Huawei P Smart Z
Where to find the clipboard on Huawei P Smart Z
Sim Card Not Detected on Another Phones
